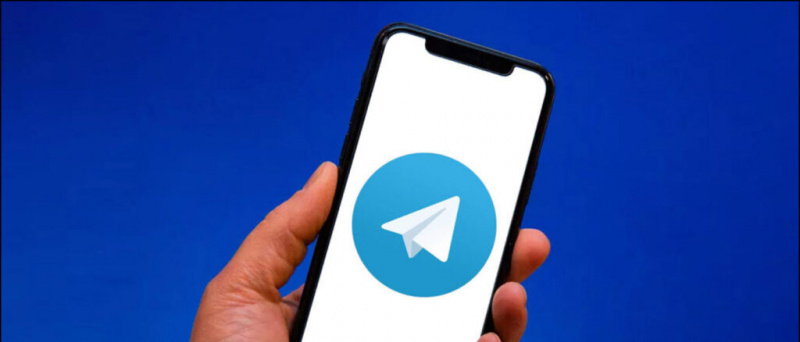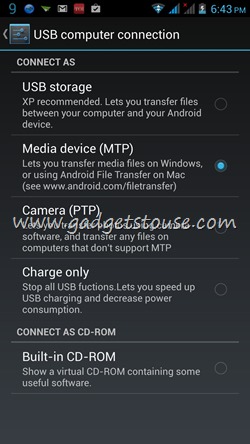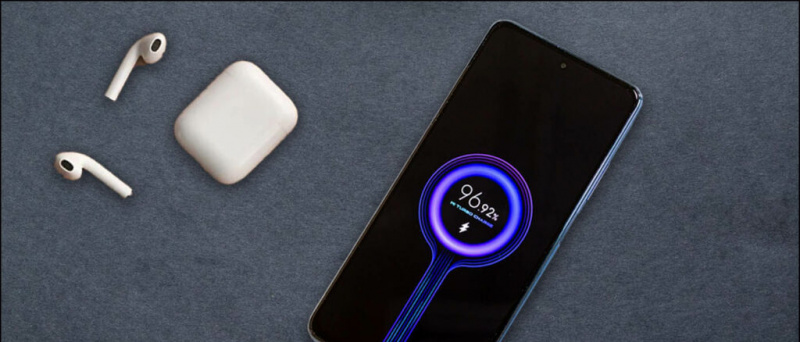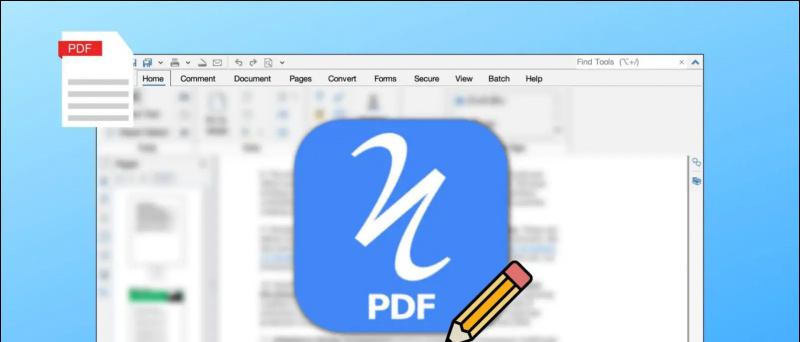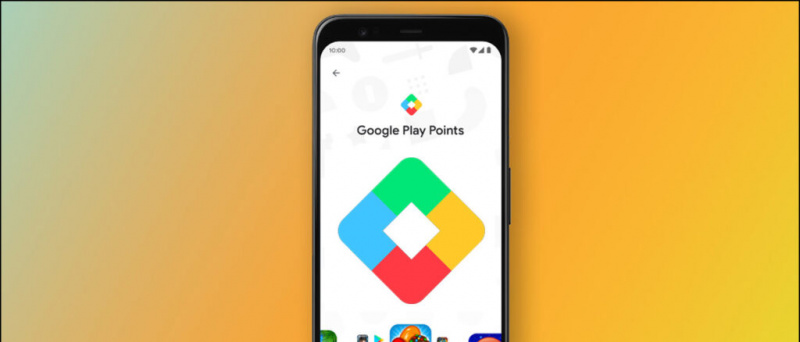Zoom , Google Meet og Microsoft Teams er bestemt de mest anvendte platforme til gruppevideoopkald. Og heldigvis lader alle tre platforme dig sløre din baggrund for at skjule pinlige distraktioner og beskytte dit privatliv. I denne artikel fortæller vi dig, hvordan du kan slør din baggrund i Zoom, Google Meet og Microsoft Teams .
Slør din baggrund i Zoom, Google Meet og Microsoft Teams
Indholdsfortegnelse

På videokonferencer kan baggrundssløring være en vigtig funktion for mange mennesker. Det får ikke kun andre til at fokusere på dig, men hjælper dig også med at chatte i din komfortzone uden at bekymre dig om det rodede rum eller dit kæledyr, der leger rundt i huset. Alle vil koncentrere sig om dig og ikke hvad der ligger bag dig.
Uanset om du bruger Zoom, Google Meet eller Microsoft Teams nedenfor, har vi nævnt en trinvis vejledning til brug af baggrundsslørfunktionen i alle disse videokonferenceplatforme.
Slør din baggrund i zoom
Før du deltager i et møde
- Åbn Zoom-klient på din pc.
- Klik på tandhjulsikonet øverst til højre for at åbne Indstillinger .

- Vælg Baggrund og filtre fra sidepanelet til venstre.

- Under Virtuelle baggrunde skal du vælge Slør .
Under et løbende møde

- Klik på under et møde opadvendt pil ved siden af Stop video.
- Klik på Vælg virtuel baggrund .
- Vælg derefter Slør baggrundseffekt.
Her er mere om hvordan sløres din baggrund i Zoom Meeting! Vi har også nævnt en alternativ metode, hvis du ikke vil bruge denne mulighed. Hvis du bruger en mobiltelefon til at deltage i møder, er det her trick for at sløre baggrunden i Zoom til Android og iOS.
Slør din baggrund i Google Meet
- Åben Google Meet web - indtast din kode for at deltage i et møde eller starte dit eget møde.
- Når du er på mødet, skal du trykke på menu med tre prikker i nederste højre hjørne.

- Klik på Skift baggrund .

- Vælg nu Slør din baggrund funktion fra de tilgængelige indstillinger øverst.

- Du kan også vælge Slør din baggrund lidt mulighed, hvis du vil have en reduceret sløringseffekt.
Google Meet giver dig også mulighed for at anvende sløringseffekten, før du tilmelder dig et møde. Når du er på tilslutningsskærmen, skal du trykke på tre prikker øverst til højre. Vælg derefter 'Slå baggrundssløring til'.
Læs i detaljer om ved hjælp af funktionen Baggrundssløring på Google Meet.
Slør din baggrund i Microsoft Teams
Før et møde starter
Mens du deltager i et planlagt møde i Microsoft Teams, får du muligheden for at tilføje en sløreffekt til din video.
- Åbn Microsoft Teams, og vælg et planlagt møde, du vil deltage i.
- Klik på på det næste skærmbillede Tilslutte . Du skal nu se videoindstillinger på din skærm.

- Aktivér skiftet ved siden af videoikonet for at aktivere baggrundsslørfunktionen.

Sløringseffekten afspejles på preview-skærmen. Du kan nu trykke på Deltag nu for at starte mødet.
hvordan man sletter profilbillede på google
Under et møde
- Klik på knappen under et møde tre-prik (...) knappen ved siden af påhængsikonet.
- Klik på Vis baggrundseffekter .
- Vælg Slør for at sløre din baggrund.
Læs i detaljer om hvordan sløres baggrund i Microsoft Teams .
Afslutter
Dette handlede om, hvordan du kan sløre din baggrund i videoopkald på Zoom, Google Meet og Microsoft Teams. Forsøg alle tre og lad mig vide, hvilken der giver dig den bedste kvalitet, mens du bruger baggrundsslørfunktionen. I tilfælde af spørgsmål eller spørgsmål er du velkommen til at kontakte via kommentarer nedenfor.
Læs også Mega-sammenligning: Zoom vs Skype vs Microsoft Teams vs Google Meet vs Google Duo vs. Messenger Rooms
Facebook-kommentarerDu kan også følge os for øjeblikkelige tekniske nyheder på Google Nyheder eller for tip og tricks, anmeldelser af smartphones og gadgets, tilmeld dig GadgetsToUse Telegram Group eller til de seneste anmeldelser, abonnerer du på videoer GadgetsToUse Youtube Channel.