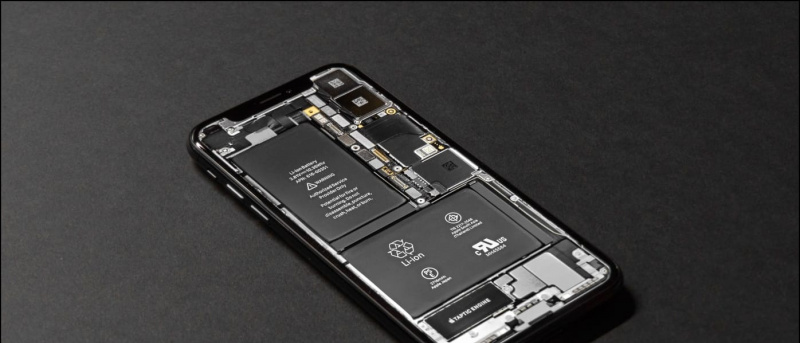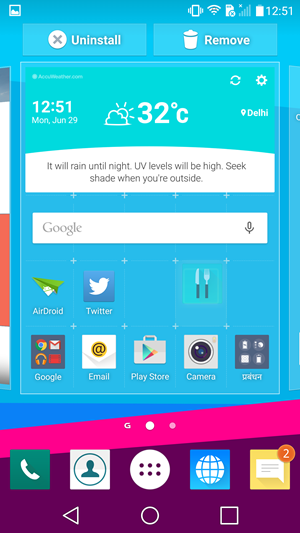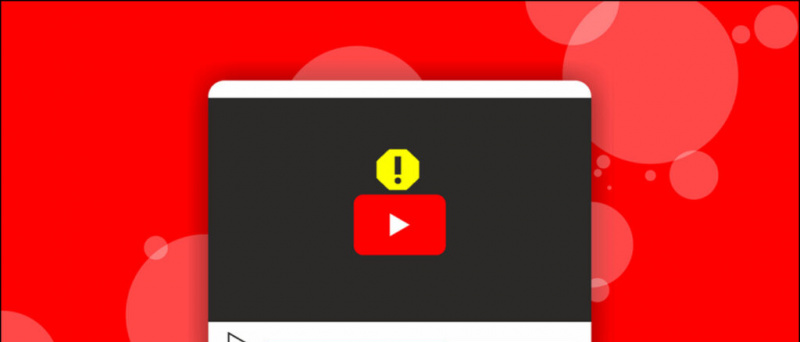I pandemien deltager du muligvis i dine klasser eller arbejdsmøder Zoom mens du sidder i dit hjem. Nu, under en videokonference, vil du muligvis ikke have andre til at se din baggrund, det være sig på grund af det rodede rum eller andre personlige grunde. I denne artikel fortæller vi dig en hurtig og nem måde at gøre det på slør din videobaggrund i et Zoom-møde.
Relateret | Sådan bruges 3D AR ansigtseffekter på zoom
Slør din videobaggrund i et zoom-videoopkald
Indholdsfortegnelse
fjerne gamle enheder fra Google-konto
Indtil nu plejede folk at gøre det erstatte deres baggrund med en virtuel baggrund på Zoom, når de vil skjule det, der ligger bag dem. Imidlertid var ikke alle fortrolige med virtuelle baggrunde, da de normalt ikke fungerer korrekt uden en grøn skærm eller ensartet belysning.
Selvom sent til festen, har Zoom endelig introduceret sløret baggrundsfunktionen med den seneste 5.5.0-opdatering , udgivet 1. februar 2021. Ved hjælp af den nye funktion kan du hurtigt sløre alt andet undtagen dig selv i mødet for at få en distraktionsfri opkaldsoplevelse.
hvordan man fjerner en telefon fra min Google-konto
Nedenfor er hvordan du kan sløre din Zoom-videobaggrund, før du tilmelder dig et møde eller under en videokonference, der allerede kører på din computer. Men inden vi starter, skal du sørge for at opdater din Zoom-klient til den nye version , hvis ikke allerede.
Før du deltager i et møde
- Åbn Zoom-klient på din pc.

- Klik på Indstillinger ikon øverst til højre.

- Vælg Baggrund og filtre fra sidepanelet til venstre.

- Under Virtuelle baggrunde skal du vælge Slør .
Zoom slører nu din baggrund, og det samme afspejles i realtid i eksempelvinduet. Du kan nu lukke Indstillinger og deltage i et møde med sløret baggrundseffekt.
Under et løbende møde
- Klik på knappen under et møde opadvendt pil ved siden af Stop video.

- Klik på Vælg virtuel baggrund .

- På den næste skærm skal du vælge Slør baggrundseffekt.
Sløringseffekten i baggrunden anvendes automatisk på din video under mødet. Hvis du ikke kan lide sløringseffekten, kan du vende tilbage til den originale video eller erstatte din baggrund med et billede eller en video i den samme 'Baggrund og filtre'-menu i Zoom-indstillinger.
Bemærk: Du behøver ikke have en grøn skærm for at bruge sløringsfunktionen. Faktisk deaktiverer Zoom indstillingen 'Jeg har en grøn skærm', når du vælger sløring.
Alternativ måde at sløre zoombaggrund på
Hvis du af en eller anden grund ikke vil opdatere din Zoom-klient, kan du følge en alternativ tilgang for at sløre baggrunden i Zoom-videoopkaldet.
Her bruger vi Zoom's virtuelle baggrundsfunktion til at erstatte baggrunden med et allerede sløret billede. Dette får det til at se ud som om du har sløret din baggrund, mens du har sløret billedet i virkeligheden. Det involverer en tretrins proces som følger.
1. Tag et billede af din baggrund

Til at begynde med skal du klikke på et billede af din baggrund. Du kan gøre det med dit webcam ved hjælp af Camera-appen på Windows eller PhotoBooth-appen på Mac. Du kan også klikke på billedet med din telefons kamera - bare hold det på dit webkams niveau for at holde tingene lige.
Sørg for, at billedet er taget i god belysning. Det skal også være den egentlige baggrund, hvor du skal deltage i dit møde.
hvordan man sletter Google-kontobillede
2. Føj sløring til baggrundsfotoet
Tilføj nu en sløreffekt til det baggrundsbillede, du har taget. For at gøre det:
- Åbn din browser og gå til https://www.befunky.com/create/blur-image/ .

- Klik her på Åben > Computer og vælg dit baggrundsbillede.

- Når billedet er tilføjet, skal du indstille den ønskede slørstyrke.

- Klik derefter på Gemme > Computer .

- Indstil kvaliteten til 100, og klik på Gemme for at downloade billedet.
3. Læg den slørede baggrund i zoom
Det er nu tid til at uploade det slørede baggrundsbillede i Zoom ved hjælp af den virtuelle baggrundsmulighed.
hvordan fjerner du en enhed fra din Google-konto?
- Åbn Zoom på din pc og gå til Indstillinger .
- Vælg her Baggrund og filtre fra sidepanelet.

- Klik på + ikon og tryk på Tilføj billede i fanen Virtuelle baggrunde.

- Vælg det slørede baggrundsbillede, du redigerede.

- Billedet erstatter nu din faktiske baggrund og giver følelsen af sløret baggrund.
Hvis du har en grøn skærm, skal du vælge 'Jeg har en grøn skærm' for at gøre den mere ensartet. Sørg også for, at du er i den rette belysning, så funktionen fungerer korrekt. Denne metode er ret kedelig, og det tilrådes derfor at opdatere Zoom til den nyeste version og bruge den indbyggede sløring af baggrunden.
Afslutter
Dette var en hurtig guide til, hvordan du kan sløre din baggrund i et Zoom-møde, det være sig inden du deltager i et møde eller under en igangværende konference. Prøv funktionen og lad mig vide din oplevelse i kommentarerne nedenfor. Hold øje med flere sådanne tip og tricks.
Læs også Sådan skriver / tegner du på en delt skærm eller whiteboard i zoom .
Facebook-kommentarerDu kan også følge os for øjeblikkelige tekniske nyheder på f Google Nyheder eller for tip og tricks, anmeldelser af smartphones og gadgets, tilmeld dig GadgetsToUse Telegram Group eller til de seneste anmeldelser, abonnerer du på videoer GadgetsToUse Youtube Channel.