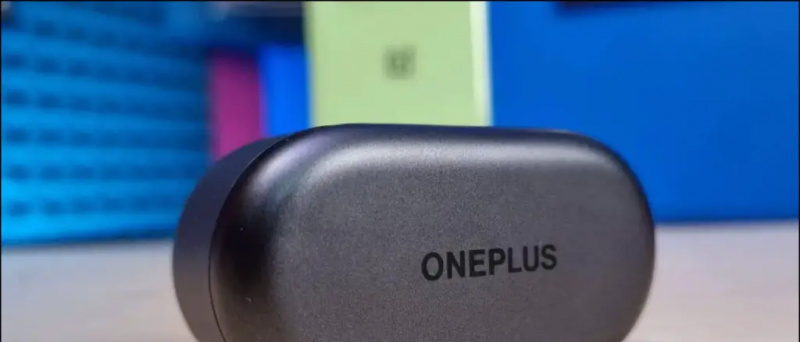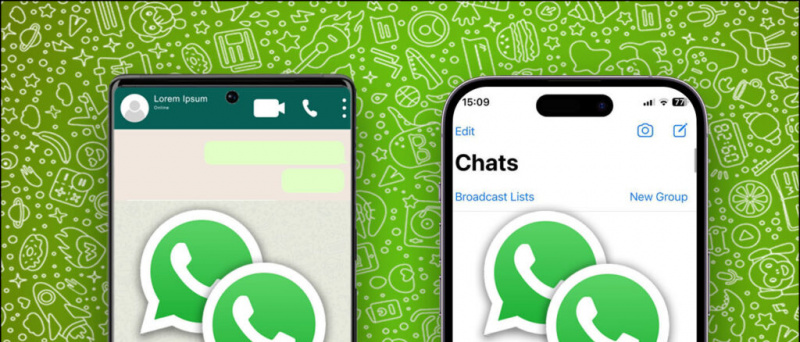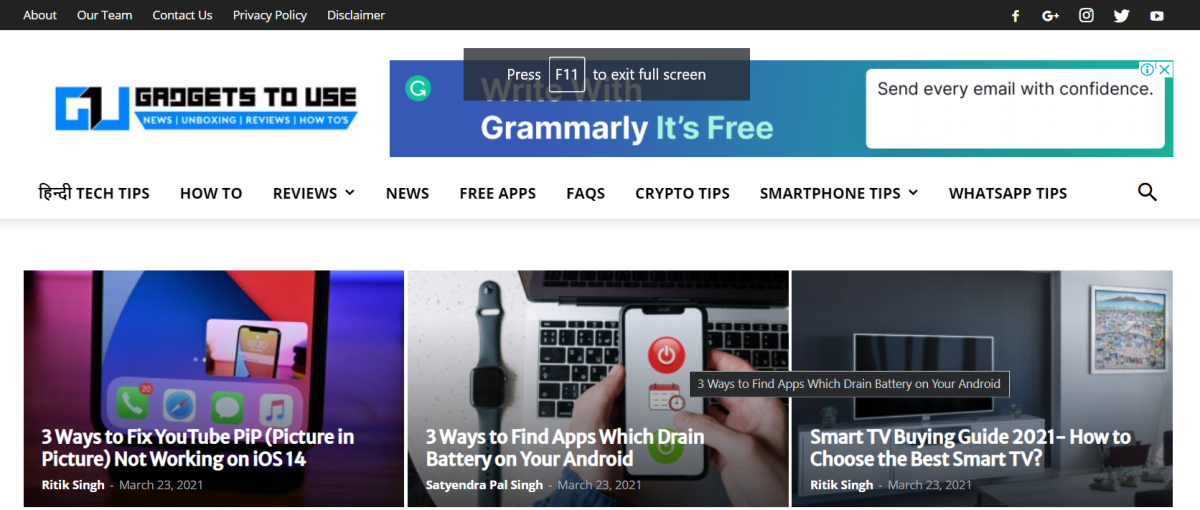Zoom er en meget funktionsrig platform til videokonferencer. Udover andre funktioner giver det dig mulighed for at kommentere på en tavle såvel som på de delte skærme. Så hvis du giver en tutorial eller bare vil forklare tingene på skærmen, kan du vælge at skrive eller tegne et Zoom-videoopkald. I denne artikel skal vi se, hvordan man gør det skrive eller tegne på en delt skærm eller whiteboard i et Zoom-møde .
Læs også | 3 måder at dele din telefonskærm på som whiteboard med andre
Skriv eller tegn i et zoommøde på whiteboard eller delt skærm
Indholdsfortegnelse
Der kan være flere grunde til, at du vil kommentere eller tegne et Zoom-videoopkald. Nogle af dem inkluderer:
- Undervise andre- Hvis du er lærer, kan du let undervise i afledninger, ligninger og løse problemer ved at tegne, ligesom du ville gøre på et fysisk tavle.
- Vejledning - Du kan hjælpe med et bestemt arbejde eller tekniske komplikationer ved at give tutorials eller guide gennem trinene.
- Præsentationer- Online præsentationer kan gøres nemmere med annoteringer. Du kan bruge den til at markere tekster, analysere grafer, påpege dias og mere.
1. Skriv / tegn på tavle
Whiteboard-funktionen i Zoom giver dig et almindeligt hvidt lærred, hvor du kan skrive eller tegne på skærmen ved hjælp af musen. Du får også yderligere værktøjer som Spotlight, der kan være praktisk, mens du forklarer noget. Nedenfor er hvordan du kan skrive eller tegne på tavlen i Zoom.
- Åbn Zoom, og deltag i et møde.
- Når du er i et møde, skal du klikke på Del skærm knappen fra værktøjslinjen i bunden.

- På det næste skærmbillede skal du vælge Tavle og tryk på Del .

- Et whiteboard vises nu på din skærm med en værktøjslinje.
- Vælg Tegne værktøj i værktøjslinjen og tegn alt på skærmen ved hjælp af musen. På samme måde kan du bruge Tekst værktøj til at skrive på skærmen.

Tavlen vil være synlig for andre deltagere i mødet. Som standard kan andre mennesker på et møde kommentere på tavlen ved siden af dig - deres navne vil være synlige, når de tegner.
Deaktiver annotering for andre

Hvis du ikke ønsker, at andre skal tegne eller skrive noget, skal du holde musen over 'Du deler skærm' og klikke på trepunktsmenuen i værktøjslinjen. Vælg “fra de tilgængelige indstillinger Deaktiver annotering for andre . '
2. Skriv / tegn på en delt skærm
Zoom tilbyder også en mulighed for at dele din skærm. Ved hjælp af denne funktion kan du direkte dele hvad der sker på din skærm med andre deltagere i mødet. Hvis du føler behov for at kommentere eller tegne under skærmdelingen, kan du gøre det som følger:
- Deltag i et møde i Zoom.
- Klik på Del skærm knappen fra værktøjslinjen i bunden.

- På det næste skærmbillede skal du vælge Skærm og klik på Del .

- Når skærmdelingen er aktiveret, skal du holde musen over 'Du deler skærm' øverst.
- En værktøjslinje vises, mens du holder musen. Vælg Kommenter .

- Brug nu Tekst og Tegne værktøjer til at tegne og kommentere på den delte skærm.

Du kan også tegne former som cirkler og rektangler for at fremhæve ting som vist på skærmbilledet. Brug Klar mulighed for at rydde tegningerne, når du er færdig med kommentaren. Hvis du vil bruge musen imellem, skal du vælge Mus fra værktøjslinjen.
Når du er færdig med kommentaren, skal du klikke på det rødfarvede kryds for at afslutte kommentarfunktionen. Du kan også klikke direkte på 'Stop deling' for at stoppe med at dele din skærm med andre i mødet.
Forhindre andre i at tegne eller skrive på skærmen
Som nævnt ovenfor, hvis du ikke vil have andre deltagere til at tegne eller skrive noget på den delte skærm, skal du holde musen over 'Du deler skærm' øverst og trykke på trepunktsmenuen i værktøjslinjen. Vælg derefter “ Deaktiver annotering for andre ”Fra de givne muligheder.
Afslutter
Dette handlede om, hvordan du kan skrive eller tegne på en delt skærm eller whiteboard i Zoom. Desuden har jeg også nævnt, hvordan du kan forhindre andre i at tegne eller kommentere på skærmen. Lad mig vide, hvis du har andre relaterede tvivl eller spørgsmål i kommentarerne nedenfor.
Læs også Sådan bruges 3D AR ansigtseffekter på zoom
Facebook-kommentarerDu kan også følge os for øjeblikkelige tekniske nyheder på Google Nyheder eller for tip og tricks, anmeldelser af smartphones og gadgets, tilmeld dig GadgetsToUse Telegram Group eller til de seneste anmeldelser, abonnerer du på videoer GadgetsToUse YouTube Channel.