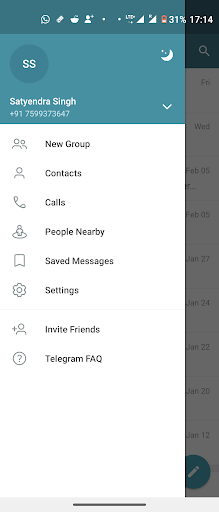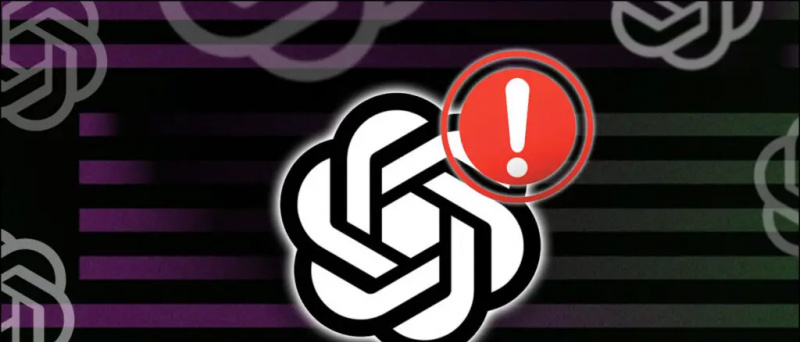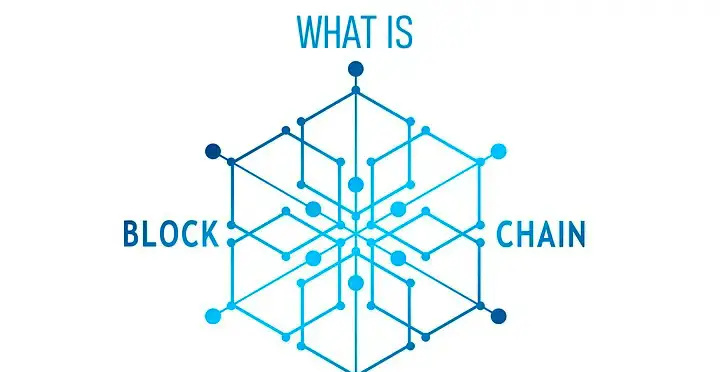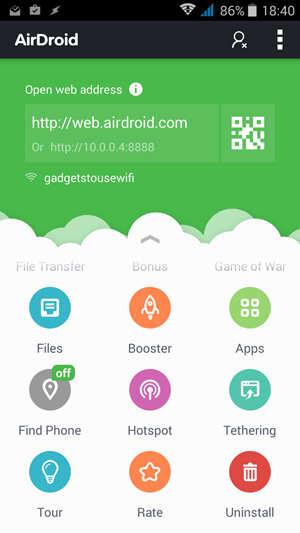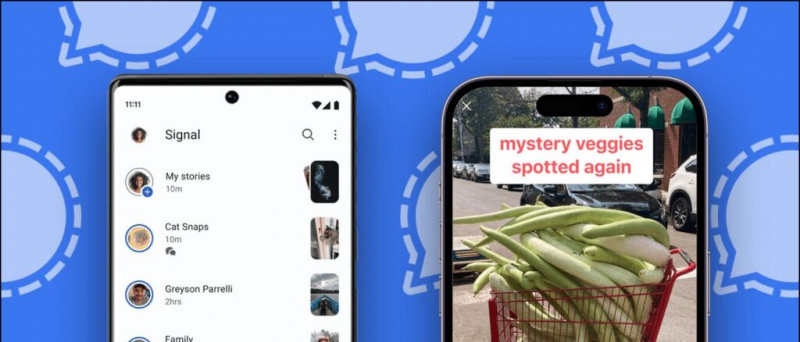Mange mennesker har klaget over det Zoom viser ikke deres profilbillede, mens de er i et møde. I stedet vises initialerne på deres navn, når videoen slukkes. Da de fleste deltagere foretrækker at slukke for deres kameraer, er det bedre at tilføje et profilbillede end at have kun dit navn vist under et møde. I denne artikel skal vi se på fem forskellige måder at rette Zoom-profilbillede, der ikke vises i mødet .
Læs også | Vis profilbillede i zoommøde i stedet for video
Fix Zoom-profilbillede vises ikke i møde
Indholdsfortegnelse
For det første er der flere måder at vise dit profilbillede på Zoom-møder. Alt du skal gøre er at tilføje et billede til din Zoom-profil. Derefter begynder Zoom automatisk at vise dit billede i stedet for dit navn, hver gang du slukker for videoen i et møde.
Du kan tilføje et Zoom-profilbillede ved hjælp af nedenstående metoder. I sidste ende har vi også nævnt nogle trin til fejlfinding, der skal følges, når intet fungerer.
1] Tilføj profilbillede i Zoom Web
Du kan tilføje et profilbillede til din Zoom-profil via Zoom-webstedet som følger:
- Åbn din browser og gå til Zoom websted . Log ind med din konto.
- Klik på Min konto i øverste højre hjørne.

- På den næste side skal du vælge Profil fra sidepanelet til venstre.

- Klik på Lave om under profilbilledet.
- Tryk på Upload og vælg billedet fra din computer.

- Beskær det som anvist. Klik derefter på Gemme .

Zoom begynder nu at vise dit profilbillede i stedet for navnet næste gang du deltager i et møde. Normalt sker det med det samme, men hvis ændringen ikke afspejler sig i Zoom-appen, kan du prøve at logge ud og logge ind igen.
2] Tilføj profilbillede i Zoom Mobile App
Det er ret nemt at tilføje et profilbillede, hvis du har installeret Zoom-appen på din telefon. Følg blot nedenstående trin.



- Åbn Zoom-appen på din telefon.
- Klik på Indstillinger nederst til højre.



- Tryk på dit navn øverst og klik på Profilbillede .
- Tryk på Vælg Foto og upload billedet fra telefonens galleri.
3] Indstil profilbillede under et møde
Hvis du allerede er i et møde gennem Zoom-klienten på din pc og vil vise dit foto i stedet for video eller navn, kan du hurtigt tilføje et foto som angivet nedenfor.
google hangouts profilbillede vises ikke
- I et igangværende møde skal du højreklikke på din video og trykke på Tilføj profilbillede .

- Vælg billedet fra din computer.
- Beskær det efter din smag og klik på Gemme .

- Nu, sluk for din video for at vise dit profilbillede til andre.
4] Tilføj zoombillede ved hjælp af Google-konto

Som du måske allerede ved, lader Zoom dig tilmelde dig ved hjælp af din Google-konto udover andre muligheder. Hvis du bruger din Google-konto til at logge ind på Zoom, begynder den automatisk at bruge dit Gmail-profilbillede som Zoom-profilbillede.
Hvis din Google-konto endnu ikke har et profilbillede, kan du tilføje et ved hjælp af de givne trin.
- Åbn Google Min konto side i din browser. Log ind med din Gmail-konto.
- Klik på Personlig information fra sidepanelet til venstre.

- Klik derefter på Foto. Vælg et foto fra din computer.

- Beskær billedet efter behov.
- Klik derefter på Indstil som profilbillede .

Når du logger ind med en Google-konto i Zoom, det være sig på internettet, pc-klienten eller mobilappen, viser den automatisk dit Gmail-profilbillede i stedet for navneinitialer under et møde.
5] Kan du stadig ikke se dit profilbillede i zoommøde?
Alle ovenstående metoder handlede om at tilføje et profilbillede til Zoom for at vise dit billede, når du slukker for kameraet. Men hvis du stadig ikke kan se dit profilbilledmøde, kan du prøve nedenstående fejlfindingstrin.
- Sørg for at vælge Zoom-appen, mens du deltager i et møde.
- Vil du deltage i et møde på nettet? Log ind på din konto i stedet for at deltage som gæst.
- Tjek indstillingen 'Bliv logget ind', mens du logger ind på webstedet Zoom for at gemme besværet med at logge ind hver gang.
Bed værten om at deaktivere 'Skjul deltagerprofilbilleder'
Den sidste mulighed er at kontrollere, om mødeværten har slået profilbilleder fra. Ja, Zoom lader værten nu deaktivere deltagerens billeder, hvorfor profilbillederne ikke vises på et møde. For at kontrollere det:
- Bed værten om at gå til Zoom-webstedet.
- Log ind og klik på Min konto i øverste højre hjørne.

- Klik nu på Indstillinger ved sidepanelet.
- På den næste skærm skal du trykke på I møde (grundlæggende), som vist på skærmbilledet.

- Rul ned og sluk for skifte til “ Skjul deltagerprofilbilleder i et møde ”Hvis aktiveret.

Hvis ingen af ovenstående metoder fungerer for dig, skal du bede mødeværten om at følge trinnene ovenfor og deaktivere indstillingen Skjul profilbillede.
Afslutter
Dette var nogle hurtige måder at rette Zoom-profilbilledet ikke på mødet. Jeg håber, at du nu kan vise dit profilbillede i stedet for dit navn eller din video under et Zoom-møde. Hvis du har andre tvivl eller spørgsmål, er du velkommen til at kommentere nedenfor.
Læs også Sådan stoppes zoom fra automatisk at gå i fuldskærmstilstand
Facebook-kommentarerDu kan også følge os for øjeblikkelige tekniske nyheder på Google Nyheder eller for tip og tricks, anmeldelser af smartphones og gadgets, tilmeld dig GadgetsToUse Telegram Group eller til de seneste anmeldelser, abonnerer du på videoer GadgetsToUse Youtube Channel.