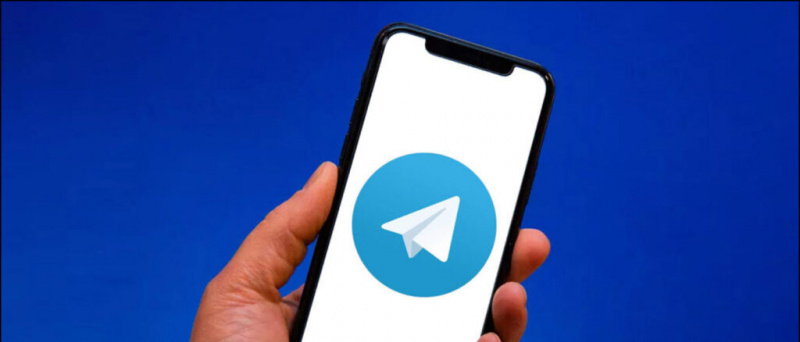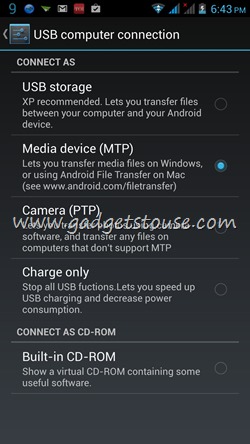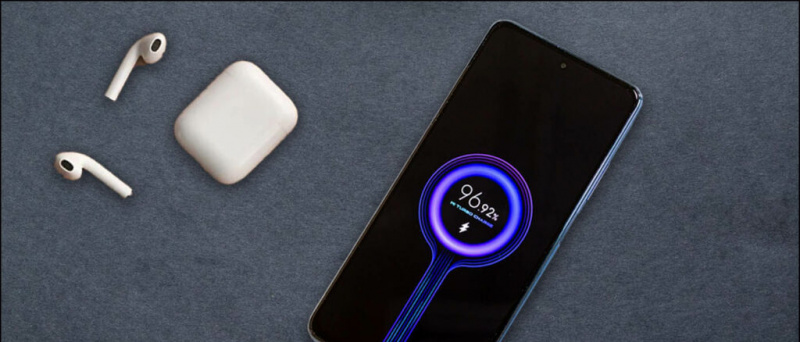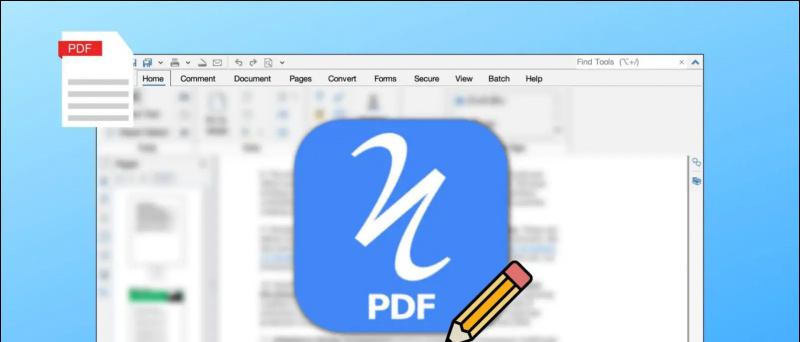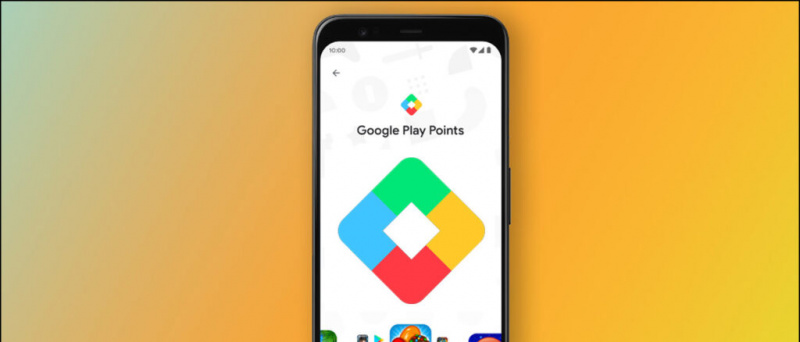Budget-bærbare computere har generelt ikke gode kameraer. Faktisk giver de fleste af dem ikke acceptabel kvalitet til videoopkald. Men hvad hvis du kan forbinde din telefon som et webcam og bruge dens kameraer til videoopkald? Ville det ikke være dejligt at deltage i et opkald med video i høj kvalitet? Nå, det er meget muligt for alle. Her er en enkel trin-for-trin guide til, hvordan du kan bruge din telefon som et webcam til et zoom-videoopkald, det være sig på Android og iOS.
Brug telefonen som webkamera til zoomopkald
For det første er det slet ikke svært at bruge din telefon som et webcam til videoopkald på Zoom. Et par enkle trin er alle nødvendige, herunder tilslutning af telefoner og pc'er til WiFi, installation af apps på to enheder, parring af dem og ændring af kameraet til zoom. Det lyder let, ikke? Følg den detaljerede vejledning nedenfor.
Skridt til at bruge Android eller iPhone som et webcam til et zoommøde
1. Tilslut din telefon og pc til WiFi
For at begynde skal du slutte din telefon og computeren til det samme WiFi-netværk. Dette er vigtigt, fordi hvordan vi forbinder telefonen til at bruge den som et webcam til zoomopkald.
Har du ikke en wifi-forbindelse? Du kan bruge en sekundær telefon til at oprette et hotspot og forbinde både din telefon og din computer til den. Når du er færdig, skal du fortsætte med nedenstående trin.
2. Installer iVCam på telefon og pc
På din telefon Google Play Butik eller App butik Installer iVCam-mobilappen fra. Åbn applikationen, og giv de nødvendige tilladelser.

Nu på min computer iVCam pc-klient Hent. Installer installationen og åbn den. Du behøver ikke købe noget - den gratis version fungerer fint. Åbn appen på din telefon og computer, så de kan oprette forbindelse.
3. Afslut opsætningen
Appen på din telefon registrerer automatisk din computer. Sørg for, at de begge er forbundet til det samme WiFi-netværk. Typisk opretter iVCam automatisk forbindelse til pc-klienten. Men i de samme tilfælde skal du muligvis trykke manuelt på forbindelsesknappen.

Når du er færdig, fungerer din telefon nu som et webcam, der er tilsluttet din pc, og dens kameravideo vises på din computerskærm i realtid. Du kan bruge kontrollerne på din telefons skærm til at skifte til frontkameraet, anvende forbedringer og spejle video. Du kan også ændre videoindstillinger i iVCam PC-klientindstillingerne.
Her er en god ting - jeg var i stand til at bruge alle fire kameraer på min telefon i et zoommøde. Ud over den normale bageste og selfie tillod iVCam mig at skifte til vidvinkel- og teleobjektiver til videoopkald. For at kontrollere, om det fungerer på din telefon, skal du klikke på knappen Cycle Camera gennem kameraet.
4. Deltag i et zoommøde - skift kamera til iVCam
Indtil videre har du trådløst tilsluttet din telefon til din computer til brug som et webcam. Nu skal du bare vælge iVCam som dit foretrukne kamera i Zoom-klienten. Du kan gøre dette ved hjælp af nedenstående trin.
Før du deltager i et møde
hvor meget data bruger et zoomopkald

- Åbn Zoom på din pc.
- Klik på tandhjulsikonet øverst til højre for at åbne indstillingerne.
- Vælg videoen fra venstre sidebjælke.
- Klik på rullemenuen under kameraet.
- Vælg E2eSoft iVCam.
Nu kan du deltage i eller oprette et møde. Som standard bruger Zoom din telefons kamera til møder. Du kan dog også skifte kamera under mødet som vist nedenfor.
Under et møde

- Opret eller deltag i et møde i Zoom.
- Under mødet skal du klikke på pil op ud for stopvideoen.
- Nu skal du vælge e2esoft iVCam som dit kamera under Vælg et kamera.
- Din video skifter med det samme fra din pcs kamera til din telefons kamera.
så meget kun. Anbring nu din telefon på et stativ og er godt til et møde. Du kan skifte mellem det forreste og det bageste kamera når som helst via kontrolknappen på din telefons skærm.
Med alt, Sløring i baggrunden Og Virtuel baggrund Almindelige zoomfunktioner som denne fungerer stadig, så du behøver ikke bekymre dig om noget. Faktisk fungerer de endnu bedre takket være optagelser af god kvalitet fra din telefon.
Dette var en simpel fire-trins vejledning til, hvordan du kan bruge din Android-enhed eller iPhone med din pc til et Zoom PC-videoopkald. Prøv at gøre det og lad mig vide, hvis du støder på problemer i kommentarerne nedenfor. Bliv hos os for flere sådanne artikler.
Facebook-kommentarfeltDu kan også følge os for øjeblikkelige tekniske nyheder på Google Nyheder eller for tip og tricks, anmeldelser af smartphones og gadgets, tilmeld dig GadgetsToUse Telegram Group eller til de seneste anmeldelser, abonnerer du på videoer GadgetsToUse Youtube Channel.