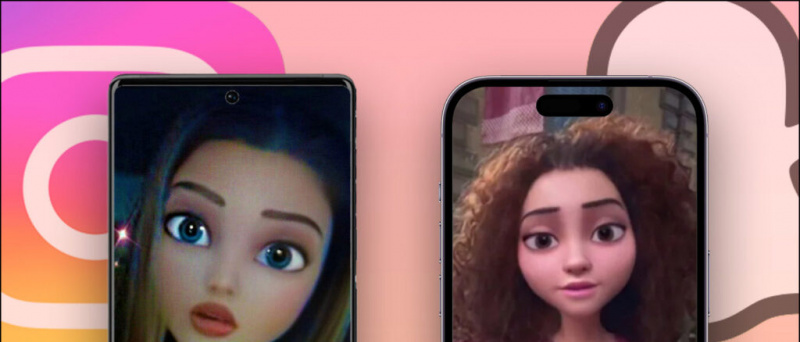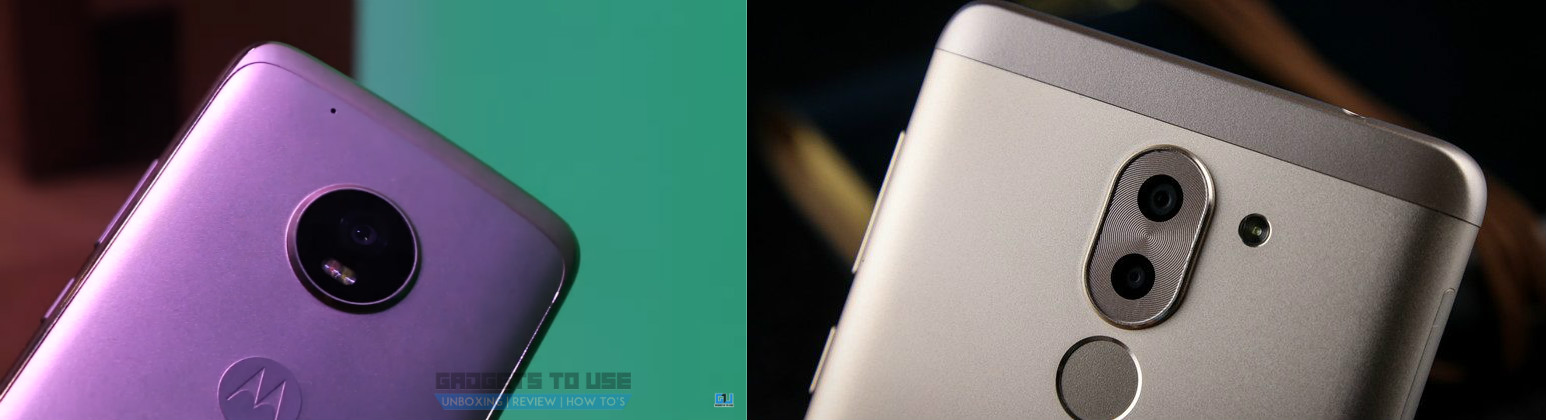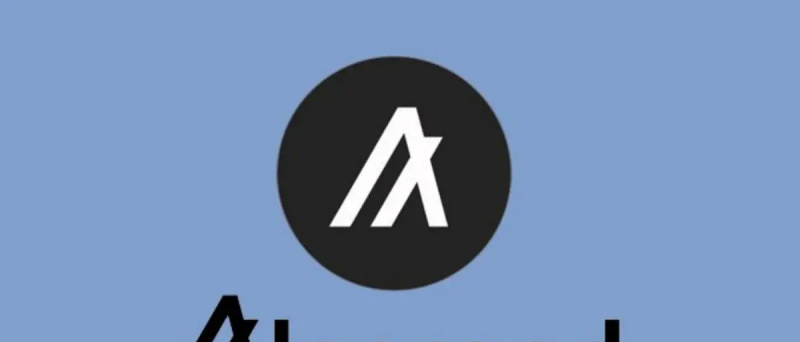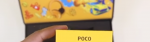I en epidemi kan du sidde i dit hus og deltage i dine klasser eller arbejdsmøder i zoom. Nu, under en videokonference, kan du muligvis ikke se din baggrund for andre, det kan skyldes forvirrede værelser eller andre grunde til beskyttelse af personlige oplysninger. I denne artikel viser vi dig en hurtig og nem måde at sløre din videobaggrund på et zoommøde.
Slør din video baggrund i zoom videoopkald
Indtil nu plejede folk at erstatte deres baggrunde med en virtuel baggrund i zoomen, når de ville skjule det, der var bag dem. Imidlertid var ikke alle fortrolige med virtuelle baggrunde, da de normalt ikke fungerer korrekt uden en grøn skærm eller kontinuerlig belysning.
Selvom det er sent til festen, har Zoom endelig introduceret Blur-baggrundsfunktionen med den nyeste 5.5.0-opdatering, der blev frigivet den 1. februar 2021. Ved at bruge den nye funktion kan du sløre alt andet undtagen dig selv i et møde for at distrahere - oplevelsen af gratis opkald.
Nedenfor er hvordan du kan sløre din zoomvideobaggrund, før du tilmelder dig et møde eller under en videokonference, der allerede kører på din computer. Men inden vi begynder, skal du sørge for at opdatere din zoomklient til en ny version, hvis ikke allerede.
Før du deltager i et møde
1. Åbn Zoom-klienten på din pc.
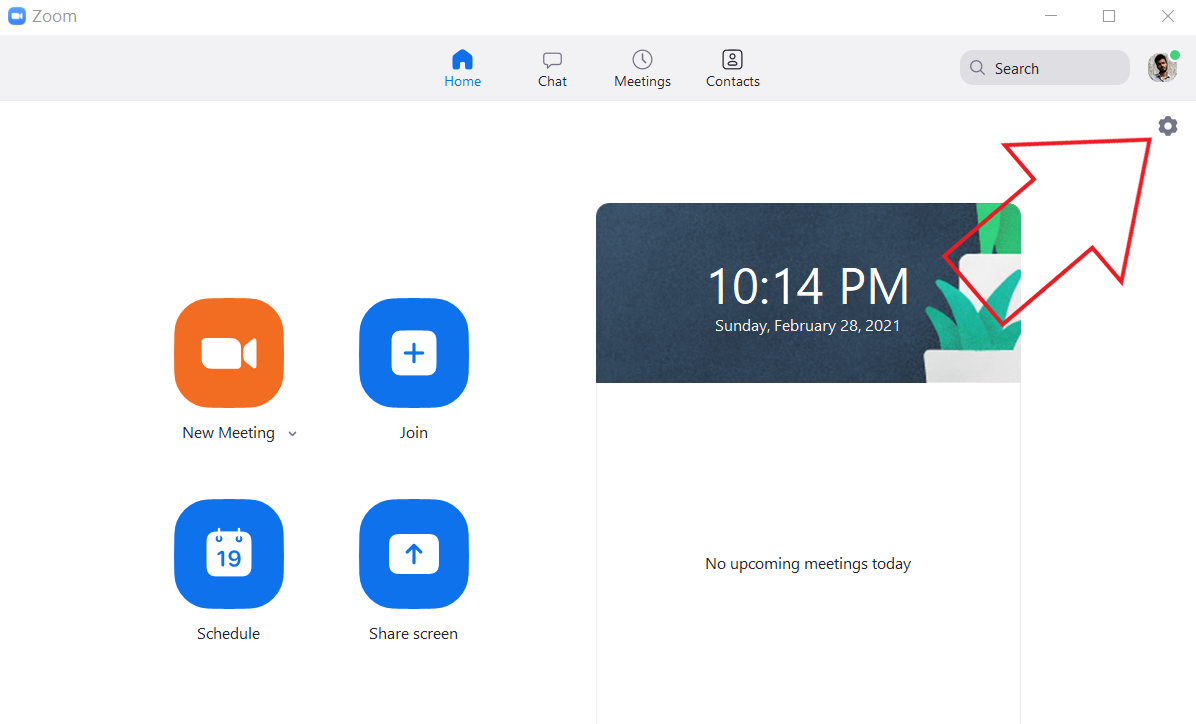
2. Klik på ikonet Indstillinger i øverste højre hjørne.
Android indstillet meddelelseslyd til app

3. Vælg Baggrund og filtre fra sidebjælken til venstre.

4. Vælg Sløring under virtuel baggrund.
Zoom vil nu sløre din baggrund, og det samme afspejles i realtid i eksempelvinduet. Nu kan du slukke for indstillingerne og deltage i mødet med sløret baggrundseffekt.
Under et møde
1. På en tegning skal du klikke på pilen opad ved siden af stopvideoen.

Android ændre notifikationslyd til app
2. Klik på Vælg virtuel baggrund.

3. Vælg den slørede baggrundseffekt på det næste skærmbillede.
Sløringseffekten i baggrunden vil automatisk blive anvendt på din video under mødet. Hvis du ikke kan lide sløringseffekten, kan du gå tilbage til den originale video eller ændre din baggrund eller video til den samme baggrunds- og filtermenu i zoomindstillingerne.
Bemærk: Du har ikke brug for en grøn skærm for at bruge sløringsfunktionen. Faktisk, når du vælger sløringsindstillingen, deaktiverer zoomen indstillingen 'Jeg har en grøn skærm'.
Alternativ måde at sløre zoombaggrund på
Hvis du af en eller anden grund ikke vil opdatere din Zoom-klient, kan du følge en alternativ tilgang til at sløre baggrunden i et Zoom-videoopkald.
Her bruger vi den virtuelle baggrundsfunktion i Zoom til at erstatte baggrunden med et tidligere sløret billede. Dette får det til at se ud som om du har sløret din baggrund, mens du i virkeligheden har sløret billedet. Den består af en tretrins proces, som er som følger.
1. Tag et billede af din baggrund
For at komme i gang skal du klikke på et billede af din baggrund. Du kan gøre dette med dit webcam ved hjælp af Camera-appen i Windows-appen eller Photoboot-appen på Mac. Du kan også klikke på billedet med din telefons kamera - bare placer det på niveauet med dit webcam, selv for at beholde tingene.

Sørg for, at billedet er taget i godt lys. Dette skal også være den egentlige baggrund, hvor du skal deltage i dit møde.
2. Føj sløring til baggrundsbillede
Tilføj nu en sløreffekt til det baggrundsbillede, du har taget. at gøre dette:
1. Åbn https://www.befunky.com/create/blur-image/ i din browser

2. Klik her på Åbn> Computer, og vælg dit baggrundsbillede.
hvor meget data bruger google hangouts stemmeopkald

3. Når billedet er tilføjet, skal du indstille den ønskede slørstyrke.

4. Klik derefter på Gem> Computer.

5. Indstil kvaliteten til 100, og klik på Gem for at downloade billedet.
3. Indlæs sløret baggrund i zoom
Tiden er inde til at uploade et sløret baggrundsbillede til zoomen ved hjælp af den virtuelle baggrundsmulighed.
1. Åbn Zoom på din pc og gå til Indstillinger.
hvordan man sletter et gmail-profilbillede
2. Vælg her Baggrund og filtre fra sidepanelet.

3. Klik på + ikonet under fanen Virtuelle ikoner, og tryk på Tilføj billede.

4. Vælg det slørede baggrundsbillede, du redigerede.

5. Billedet ændrer nu din faktiske baggrund og giver en fornemmelse af den slørede baggrund.
Hvis du har en grøn skærm, skal du vælge 'Jeg har en grøn skærm' for at gøre den mere ensartet. Sørg også for, at du er i korrekt belysning for at gøre det lettere at arbejde korrekt. Denne metode er ret kedelig, og det er derfor blevet anbefalet at opdatere Zoom til den nyeste version og bruge den indbyggede sløring af baggrunden.
Dette var en hurtig guide til, hvordan du kan sløre din baggrund i et Zoom-møde, det være sig inden du deltager i et møde eller under en igangværende konference. Prøv funktionen og fortæl mig din oplevelse i kommentarerne nedenfor. Bliv hos os for flere lignende tip og tricks.
Facebook-kommentarfeltDu kan også følge os for øjeblikkelige tekniske nyheder på Google Nyheder eller for tip og tricks, anmeldelser af smartphones og gadgets, tilmeld dig GadgetsToUse Telegram Group eller til de seneste anmeldelser, abonnerer du på videoer GadgetsToUse YouTube Channel.