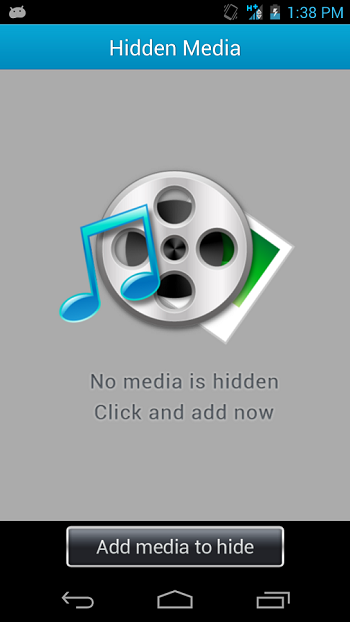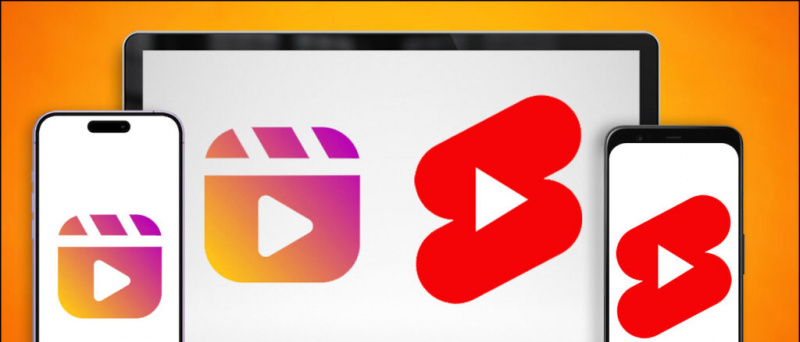Denne vejledning viser dig, hvordan du bruger en Switch Pro-controller på en Windows 10-pc. Windows 10 leveres med indbygget support til Switch Pro Controllers, så det fungerer med de fleste spil, der understøtter controllere uden yderligere drivere. Spil kan startes via Steam for at muliggøre controller-support i ethvert spil eller applikation på pc. Switch Pro-controlleren kan bruges sammen med Steam til yderligere funktioner og konfigurationsindstillinger Steam kan nemt bruges til at kortlægge de analoge sticks til musens indgange, hvilket gør musefokuserede spil som førstepersonsskydere meget lettere at spille.
BetterJoy kan installeres til at bruge en Switch Pro-controller til Windows 7, vil controlleren efterligne en Xbox 360-controller, der gør den kompatibel med alle spil, der understøtter controllere.
Nødvendige downloads:
- Damp
- BetterJoyforCemu (Valgfri / til Windows 7)
Damp (anbefales)
- Steam har indbygget native support til Switch Pro Controllers
- Du kan aktivere controller support til ethvert spil eller emulator ved at tilføje spil, der ikke er Steam, til dit Steam-bibliotek
- Kortlæg nemt tastaturtaster og musinput til din controller
USB-C til USB-A-kabel ![ikon-amazon]()
- Switch Pro-controlleren kræver et USB-C-kabel til en kabelforbindelse til din pc
- Et USB-C-kabel er nødvendigt for at oplade Switch Pro-controlleren
- USB-C til USB-C-kabel kan også bruges, hvis din computer har en USB-C-port
8BitDo Switch-controller Bluetooth-adapter ![ikon-amazon]()
- En Bluetooth-adapter eller dongle er påkrævet for at forbinde Switch Pro-controlleren til din pc trådløst
- 8BitDo-adapteren konfigurerer automatisk din controller og efterligner Xbox 360-controlleren
- Det er den bedste problemfri løsning, ingen ekstra drivere eller apps som BetterJoyforCemu kræves
- Arbejder med alle spil og Steam out-of-the-box
- Fungerer med pc, mac OS, switch og Android (via OTG-kabel)
- Kan også bruges til at oprette forbindelse Dualshock og Xbox controllere på alle kompatible platforme (på trods af navnet)
Tilslutning af Switch Pro-controller i Windows 10
I Windows 10 skal din Switch Pro-controller oprette forbindelse og arbejde via USB.
Switch Pro-controlleren kan parres med din pc via Bluetooth og arbejde trådløst.
- Gå til på din pc [Indstillinger] -> [Bluetooth og andre enheder]
- Vælg [Tilføj Bluetooth eller anden enhed]
- Vælg [Bluetooth]
- Vælg din Pro-controller fra listen over tilgængelige Bluetooth-enheder
- Din Switch Pro-controller parres med din pc og fungerer trådløst
BetterJoyforCemu
Windows 7 er ikke indbygget kompatibel med Switch Pro Controller, men BetterJoyforCemu af Davidobot kan installeres til at efterligne en Xbox 360-controller til Windows, der gør den kompatibel med stort set ethvert spil, der understøtter controllere. Disse drivere kan også installeres på Windows 10, hvis du foretrækker at efterligne Xbox 360-controlleren, eller hvis du simpelthen har forbindelsesproblemer med den påståede 'native' support. BetterJoy-driveren muliggør support til Switch Pro, Joy-Cons og SNES-controlleren til Windows-tænding. De vises som Xbox 360-controllere og er fuldt kompatible med alle spil, der understøtter controllere. BetterJoyforCemu har nogle kompatibilitetsproblemer med Steam (Big Picture Mode), der skal stryges ud ved hjælp af HID Guardian, før de spiller godt sammen.
| Installations instruktioner | Download link |
| FAQ og problemer | HID Guardian / Steam |
Aktivér Controller Support med Steam
Ikke alle pc-spil understøtter controllere, og nogle kan kun afspilles med tastatur og mus. Controller-support kan tilføjes til næsten ethvert spil med fantastiske resultater ved hjælp af Steams indbyggede controller-konfigurationer. Dette gør førstepersonsskyttere og andre musefokuserede spil meget spilbare med controllere.
- Start Steam
Kør Steam som administrator, hvis dit krævede spil også startes med administratorrettigheder - Vælg øverst til venstre i vinduet [Damp] -> [Indstillinger] -> [Controller]
- Vælg [Generelle controllerindstillinger] -> Tjek [Xbox Configuration Support]
BetterJoy emulerer en Xbox 360-controller fra Pro Controller / Joy-Con-indgange. Hvis du bruger BetterJoyforCemu, skal du kun kontrollere [Xbox Configuration Support] - Vælg fra Steam-hovedvinduet [Bibliotek] -> [Tilføj spil] nederst til venstre
- Vælg den eksekverbare
.exefil til dit spil - Vælg dit spil, og klik [Konfiguration af controller] under [Spil] knap
- Controlleren vises som en Xbox 360-controller, hvis du bruger BetterJoy
Her kan du kortlægge kontrolknapperne til næsten uendelig mulighed for tastatur- eller musefunktioner. Yderligere muligheder såsom Toggle og Rapid Fire kan findes under [Vis aktivatorer] .
Du kan kortlægge din analoge pind til den relative musebevægelse med yderligere indstillinger såsom tilgængelig følsomhed. Dette gør det meget nemt at konfigurere din controller til musebaserede spil som førstepersonsskydere.
Du kan også kortlægge din analoge pind til 8-vejs retninger ved hjælp af WASD eller piletasterne.
Start dit spil, og din brugerdefinerede controller-konfiguration vil være aktiv, mens spillet kører.
Hvis din controller fungerer i Steam-indstillingerne, men ikke i spillet:
Kør Steam som administrator, hvis dit krævede spil også startes med administratorrettigheder- I Steam skal du starte Big Picture Mode fra ikonet øverst til højre
- Vælg [Bibliotek] vælg derefter dit spil
- Vælg [Administrer genvej] -> [Controller-indstillinger]
- Sikre [Tillad desktopkonfiguration i Launcher] er ikke markeret