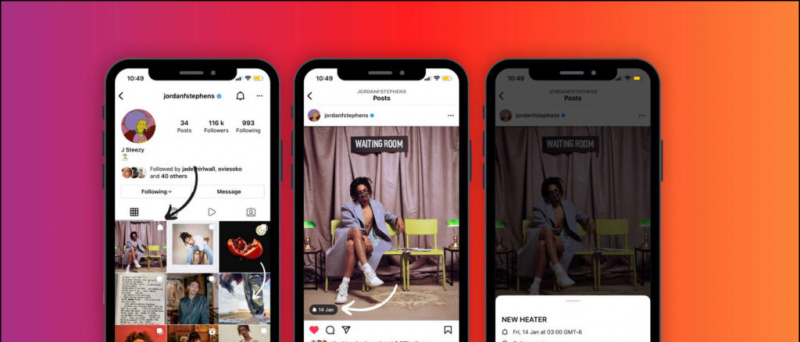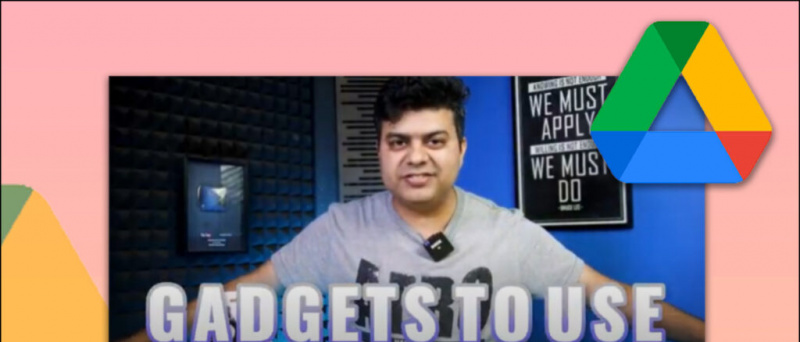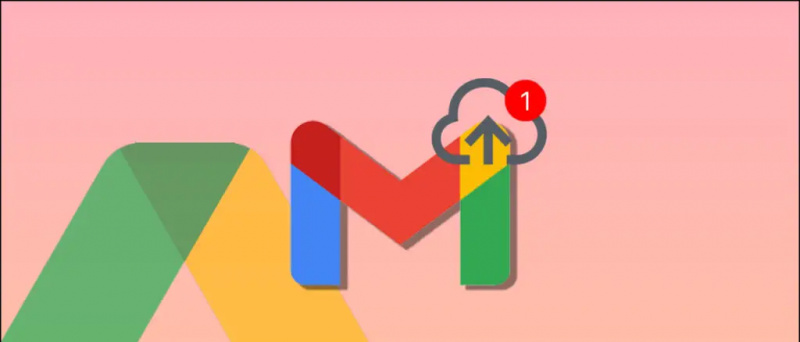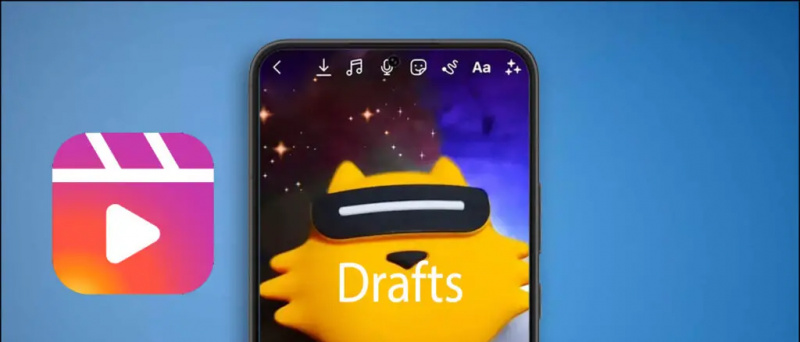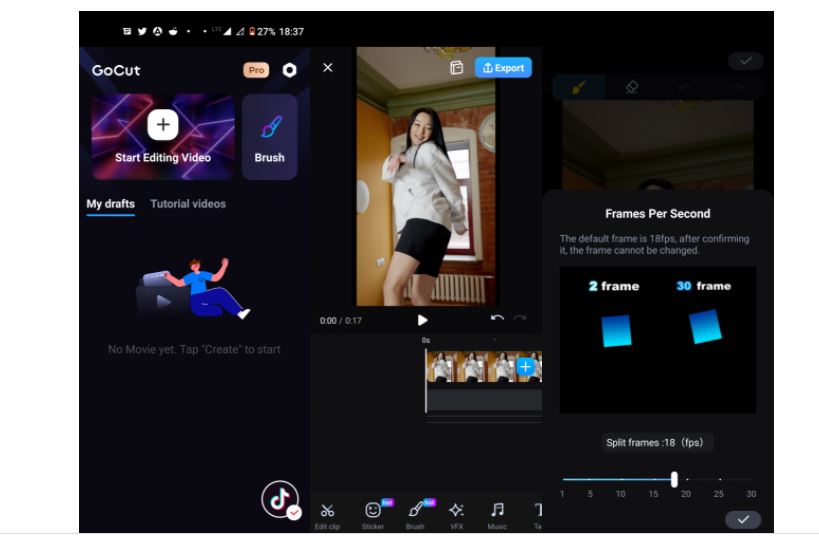Arbejdet hjemmefra har fået meget fart siden det forløbne år. Folk der arbejder hjemmefra deltager i møder og præsentationer via videoopkald. Samtidig bruger studerende og lærere også platforme som Zoom til online klasser. Men ikke alle har det godt med videoopkald derhjemme. Årsagen kan være rodet på dit værelse eller din vilje til at deltage i mødet, mens du gemmer dine omgivelser. Heldigvis giver Zoom dig mulighed for at skjule, hvad der foregår bag dig, ved hjælp af virtuelle baggrunde. Sådan kan du brug et billede eller en video som baggrund i en Zoom møde .
Relateret | Sådan sløres din baggrund i zoommøde
Brug billede eller video som baggrund i zoommøde
Indholdsfortegnelse
Ved hjælp af den virtuelle baggrundsfunktion kan du ændre din baggrund til et billede eller en animation i et løbende møde. Du kan også bruge et brugerdefineret billede eller en video efter eget valg som baggrund under Zoom-videoopkaldet.
Alt andet undtagen dig vil blive dækket af baggrundsbilledet eller videoen. Det hjælper dig med at bevare dit privatliv ved at skjule dine omgivelser eller dit værelse. Nedenfor er hvordan du kan indstille brugerdefinerede billeder eller videoer som baggrund i Zoom til pc, Android og iPhone.
On Zoom til pc (Windows og Mac)
- Åbn Zoom-klient på din computer.
- Klik på tandhjulsikonet øverst til højre for at åbne Indstillinger .
- Vælg derefter Baggrund og filtre eller Virtuel baggrund (på Mac) fra sidepanelet.

- Klik her på + ikon ud for Virtuelle baggrunde.

- Hvis du vil bruge et billede som din baggrund i Zoom, skal du vælge Tilføj billede . Hvis du vil bruge video som din Zoom-baggrund, skal du klikke på Tilføj video .
- Vælg det ønskede billede eller videofil fra din computer.

Det er det. Du kan nu starte eller deltage i et Zoom-møde med det valgte billede eller video som baggrund. Derudover kan du også vælge mellem indbyggede virtuelle baggrundsindstillinger, der tilbydes af Zoom.
Sørg for at beskære billedet, så det svarer til dit kameras billedformat, inden du uploader det. Brug også et baggrundsbillede med en opløsning på mindst 1280 x 720 pixels. I tilfælde af video kan du bruge en fil med kvalitet, der spænder fra 360p til 1080p.
Skift baggrund for billede eller video under et møde

Zoom giver dig også mulighed for at skifte baggrund i et løbende møde. For at gøre det skal du klikke på ^ knappen til højre for knappen 'Stop video' under et videoopkald. Vælg derefter 'Vælg virtuel baggrund'. Du kan derefter aktivere eller deaktivere den brugerdefinerede baggrund eller ændre dit billede eller din video.
Zooms virtuelle baggrundsfunktion fungerer bedst med en grøn skærm og under ensartede lysforhold. Her er vores detaljerede guide til ved hjælp af en grøn skærm til at ændre din Zoom-videobaggrund .
On Zoom til Android og iOS
Zoom-appen til Android og iOS understøtter i øjeblikket kun billeder som baggrund. Du kan ikke indstille en video som baggrund i Zoom-mobilappen .



- Åbn Zoom-appen på din telefon.
- Deltag i eller opret et nyt møde med din videoaktiverede.
- Under et igangværende møde skal du trykke hvor som helst på skærmen for at få vist kontrolelementer.
- Klik på Mere knappen nederst til højre.
- Vælg fra de tilgængelige indstillinger Virtuel baggrund .
- Her kan du bruge de givne billeder som din baggrund.
- For at indstille dit eget billede som din Zoom-baggrund skal du rulle til højre og klikke på “ + . '
- Vælg billedfilen fra din telefon.
- Når du er færdig, skal du klikke på Tæt .
Kan du ikke se den virtuelle baggrundsmulighed? Prøv at opdatere appen til den nyeste version fra Google Play Butik eller App butik . Hvis du stadig ikke kan se indstillingen, kan din telefon sandsynligvis ikke understøtte funktionen.
Afslutter
Dette handlede om, hvordan du kan bruge et billede eller en video som din baggrund i et Zoom-møde. Vi har nævnt metoder til Windows & Mac og smartphones, dvs. Android og iOS. Prøv funktionen og lad mig vide din oplevelse i kommentarerne nedenfor.
Læs også Sådan bruges 3D AR ansigtseffekter på zoom
Facebook-kommentarerDu kan også følge os for øjeblikkelige tekniske nyheder på Google Nyheder eller for tip og tricks, anmeldelser af smartphones og gadgets, tilmeld dig GadgetsToUse Telegram Group eller til de seneste anmeldelser, abonnerer du på videoer GadgetsToUse Youtube Channel.