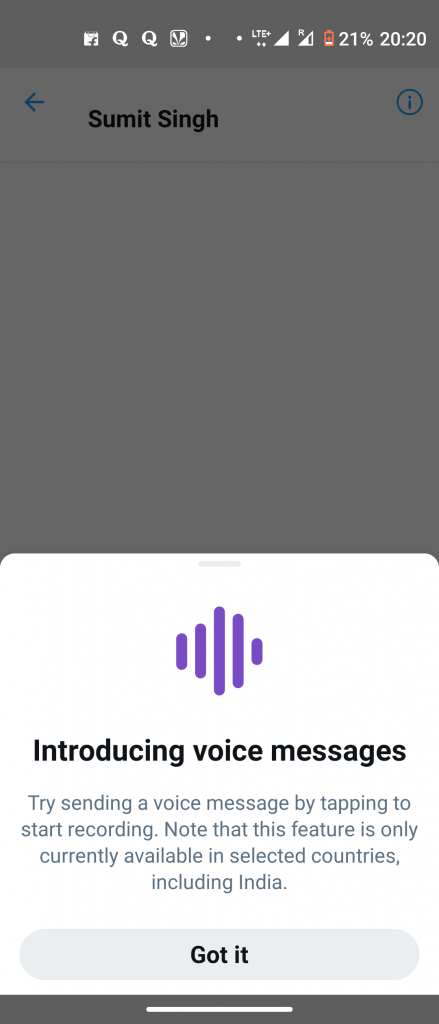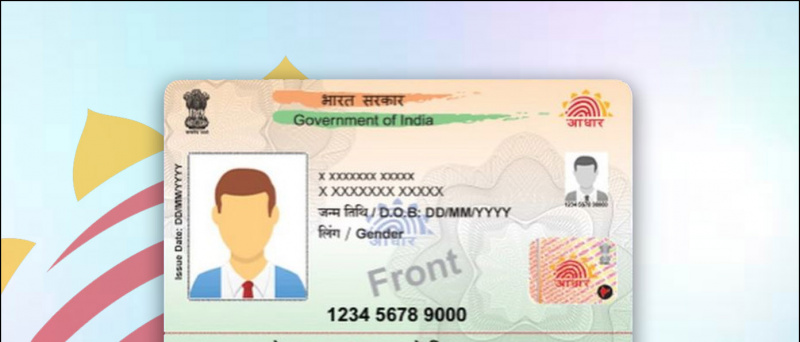Android-smartphones og -tabletter er meget det samme som pc'er. De er ikke så intense, men alligevel er de utroligt kompakte. Som praktiske pc'er kan de bruges til at sende beskeder, gennemse Internettet, se YouTube-videoer og en bred vifte af ting, som du også kan gøre på dit skrivebord. Selvfølgelig - inklusive udskrivning.
Med tilgangen til skybaserede udskrivningsfremskridt og produkter og derudover cloud-support printere og applikationer er udskrivning ikke mere en vanskelig opgave på din Android-smartphone eller tablet. I dette indlæg fortæller vi dig 3 måder at udskrive webside, billede til pdf på Android-enheder.
Google Cloud Print

hvordan man browser uden at blive sporet
Google Cloud Print lever op til forventningerne hos de fleste printere. For at få den bedste oplevelse anbefales det at være en Cloud Ready-printer. Disse slags printere kan lige oprette forbindelse til Internettet og behøver ikke gider med en pc for at den skal fungere. Google holder en opdateret liste over Cloud Ready-printere godt med og understøttet i Google Cloud Print.
For at bruge Google Cloud Print skal du bare have en Google-konto (og en printer). I kølvandet på opsætningen kan du udskrive alt på din hjemmeprinter fra enhver Android-gadget over hele verden - eller fra enhver pc.
For at konfigurere denne app på din Android-gadget skal du downloade og installere Google Cloud Print-appen på din enhed.
Når appen er installeret, skal du åbne den. Den primære grænseflade har virkelig et par valg, men jeg opdagede lige tre af disse for at være nyttige - resten er for brugere med mere avancerede forudsætninger. Da vi endnu ikke har konfigureret indstillingerne, skal du trykke på indstillingsmuligheden for at forbinde din Google Cloud Print-konto med din Android-smartphone.
Anbefales: 5 måder at dele GPS, kortplacering fra smartphone


Når du er på siden Indstillinger, skal du blot logge ind på din Google-konto, og derefter viser appen dig tre valg, blandt hvilke du skal vælge en hvilken som helst mulighed. I nedenstående skærmbillede kan du se, at det beder om den printersort, du har - hvis du er usikker, skal du blot vælge Andre printere, da det passer til mange typer. I tilfælde af at du endnu ikke har en printer, skal du bruge denne app med Google Docs, skal du blot vælge 'Google cloud print ready'. Derefter bliver du spurgt, om du skal indstille den som standardprinter, så vælg “Ja”.
Cloud Print tilføjer sig selv med standard Android-delemenuen, som giver dig mulighed for at udskrive fra enhver vigtig applikation.
Cloud Print Plus af Paulo Fernandes

Cloud Print Plus app er udviklet af Paulo Fernandes. Både Google Cloud Print-appen og Cloud print plus-appen bruger Cloud Print-administrationen til at tillade udskrivning fra smartphones eller tablets.
Den gratis version af Fernandes 'applikation leveres med reklamer og har begrænsede funktioner, men appen er stort set stadig anvendelig. Du kan gå op til sin premiumversion for omkring US $ 3,00 for at slippe af med annoncerne og aktivere alle funktionerne.
Anbefales: 5 måder at blokere internetadgang til apps på Android
Sådan bruges Paulo Fernandes 'Cloud Print Plus-applikation:
Download og installer cloudprint plus-appen fra playstore. Vælg nu en Google-konto, som du tilmeldte dig Google Cloud Print. På den følgende skærm skal du vælge en printer, der er tilmeldt din Google Cloud Print-konto. Du kan enten vælge printerklar printer til Google Cloud Print eller andre kompatible printere.
En liste over tilsluttede printere vises på skærmen. Vælg en, som du skal bruge. På det følgende skærmbillede skal du trykke på Udskriv testside for at kontrollere, om din printer effektivt har tilsluttet sig Google Cloud Print. På den anden side kan du også springe dette trin over ved at trykke på pilen nederst på skærmen. Når appen og printeren er tilsluttet, kan du nu udskrive fra din Android-smartphone eller tablet ved hjælp af Cloud Print-applikationen.
hvordan fjerner jeg en enhed fra min Google-konto

Det bedste ved denne applikation er, at den giver dig mulighed for at udskrive dine SMS-beskeder, scanne arkiver ved at tage et foto og udskrive dem derefter, lave billeder til udskrivning senere eller klatre ned noter og udskrive dem senere. Applikationen tillader dig ligeledes at komme til dine Dropbox- og Box-dokumenter, Facebook-billeder, Google Drive-dokumenter, Gmail-vedhæftede filer og Google Kalender og udskrive disse dokumenter inde i applikationen.
PrinterShare Mobile Print

PrinterShare Mobile Print bruger ligeledes Googles Cloud Print-tjeneste til at grænseflade til din printer og Android-smartphone eller tablet gennem skyen.
Applikationens gratis version leveres med følgende muligheder:

- Udfør en printertest til printere, der er tilknyttet via Wi-Fi, Bluetooth eller USB
- Gratis og ubegrænset udskrivning via Google Cloud Print
- Udskriv op til 20 sider over internettet med fjernbetjening.
Du kan gå op til sin premiumversion for omkring US $ 13,00 for at have kapacitet til at forene og udskrive til din printer via Wi-Fi, Bluetooth eller USB. Premium-versionen giver dig også en chance for at udskrive til delte Windows- eller Mac-printere i nærheden og også udskrive ubegrænset med fjernforbindelse.
Sådan bruges PrinterShare Mobile Print:
hvordan man ændrer app-meddelelseslyd
Download og installer PrinterShare-appen på din Android-enhed, dvs. smartphone eller tablet. Gå til indstillingsmenuen, og tryk på Vælg printer. På den følgende skærm skal du vælge din printertilslutningsmulighed. Du kan enten gå via Wi-Fi, Bluetooth, USB, Google Cloudprinter eller gennem en fjernprinter. I øjeblikket skal du vælge Google Cloud Printer. Vælg en registreret Google-konto, og printeren, der er tilmeldt din Google Cloud Print-konto.
Når printeren er konfigureret, kan du nu udskrive fra din Android-smartphone eller tablet ved hjælp af PrinterShare Mobile Print. Du kan udskrive billeder, kontakter, websider, SMS-beskeder, opkaldslister, Gmail-meddelelser, Google Doc-poster og forskellige arkiver ved hjælp af PrinterShare-appen.
Konklusion
Mobiludskrivning er blevet enklere på grund af Google Cloud Print og tredjepartsudskrivningsapplikationer i Google Play Butik. Med disse fremskridt kan du utvivlsomt udskrive dine dokumenter eller enhver form for data fra din Android-smartphone eller tablet-enheder på farten.
Vi foreslår disse Cloud Print-apps til alle personer derude, der bruger Android-enheder og især de personer, der rejser meget, da du har kapacitet til ubesværet at sende billeder, der skal udskrives hjemme.
Hvor ofte udskriver du fra din Android-smartphone eller -tablet? Bruger du en anden app eller metode? Del det med os i kommentarfeltet!
Facebook-kommentarer