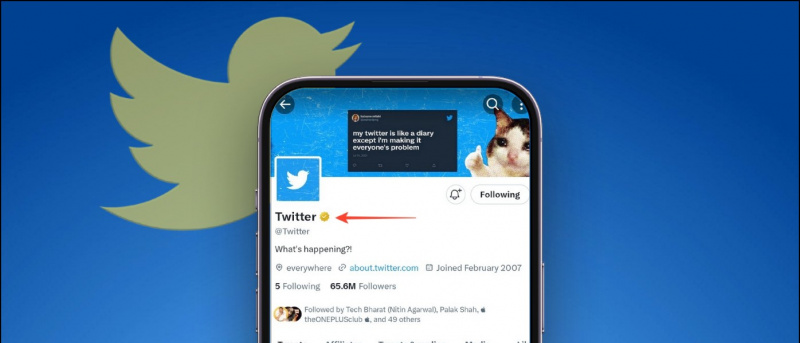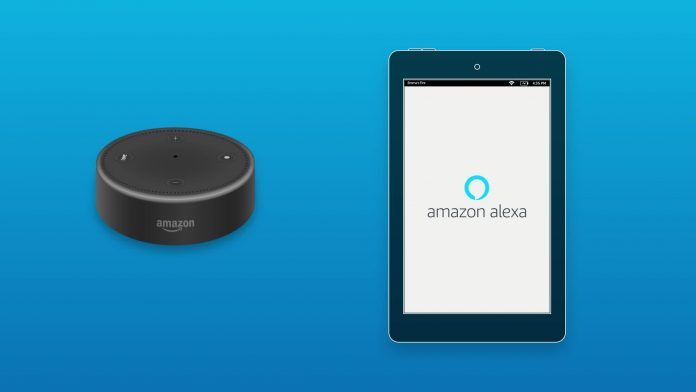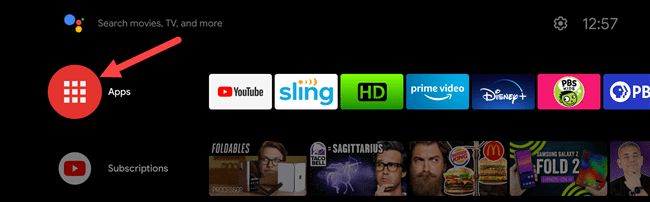Alle må vi have oplevet det en gang, mens vi deltog i et Zoom-opkaldsmøde, at personen i den anden ende klager over vores mikrofonproblemer. Som om de ikke er i stand til at høre os ordentligt, eller er vi på lydløs osv. Og vi bliver ved med at undre os over, hvad der er galt i vores ende, eller har vi rodet lyden igen. Nå, bekymre dig ikke i dag, jeg deler 10 måder at løse lydproblemer på Zoom-mødet. Hvis den anden person stadig ikke er i stand til at høre dig, selv efter at have prøvet alle nedenstående måder, kan han / hun måske have ødelagt noget fra deres ende.
Læs også | Sådan løses Firewall eller Antivirus-blokering af zoommødesoftware
Måder at løse forskellige lydproblemer i zoom
Indholdsfortegnelse
- Måder at løse forskellige lydproblemer i zoom
- 1. Slå din mikrofon fra
- 2. Deltag i lyd
- 3. Skift mikrofon
- 4. Kontroller avancerede lydindstillinger
- 5. Giv zoomadgang til din mikrofon
- 6. Genstart din enhed
- 7. Frakobl og tilslut din mikrofon korrekt
- 8. Kontroller dine mikrofonindstillinger
- 9. Opdater din lyddriver
- 10. Brug din telefon som en mikrofon
- Nogle andre nyttige tip og tricks til dig
1. Slå din mikrofon fra 
Der kan være en situation, hvor du ved et uheld slukkede for din mikrofon, og det er grunden til, at den anden person ikke er i stand til at høre dig. Så bare sørg for, at der ikke er en rød linje på din mikrofonknap nederst til venstre. Hvis der er sørg for at klikke på knappen Slå lyd til, og ikonet skal blive grønt, så snart du begynder at tale. 
2. Deltag i lyd
Selvom Zoom beder dig om at lade den bruge din computers lyd, før du tilmelder dig et møde, til tider går man glip af det. Det kan være grunden til, at andre ikke kan høre dig. For at rette det skal du klikke på indstillingen Deltag i lyd til stede nederst til højre. 
3. Skift mikrofon
Hvis ovenstående to trin ikke løste dine mikrofonproblemer, kan du prøve at ændre din mikrofonindgang inden for Zoom.
-
- Klik på den lille pil ud for mikrofonikonet, og sørg for, at den rigtige mikrofon er valgt.

- Hvis problemet stadig vedvarer, skal du klikke på Test højttaler og mikrofon , og sørg for, at den korrekte højttaler og mikrofon er valgt, og at lydstyrken er tilstrækkelig høj.

Zoom testhøjttaler og mikrofon

Zoom mikrofon niveau
- Klik på den lille pil ud for mikrofonikonet, og sørg for, at den rigtige mikrofon er valgt.
Læs også | 10 tip til brug af zoom med langsomme internethastigheder
4. Kontroller avancerede lydindstillinger
Du kan også tjekke med dine avancerede lydindstillinger, de er designet til at reducere baggrundsstøj og forbedre lyd, nogle gange er de også ansvarlige for problemer med lav lyd eller lignende lyd i Zoom.
Trin 1 - Klik på Lydindstillinger ikon. 
Trin 2 - Gå til fanen Audio. Sørg for, at Undertryk baggrundsstøj er indstillet til auto.
Trin 3 - Klik på Fremskreden findes i bunden af fanen lyd . 
Trin 4 - Klik på rullemenuerne ved siden af hver indstilling. Og indstil det til Auto . Se om mikrofonen fungerer. 
Læs også | Sådan stoppes zoom fra automatisk at gå i fuldskærmstilstand
5. Giv zoomadgang til din mikrofon
Hvis problemet stadig vedvarer, selv efter at have prøvet alle ovennævnte zoom-tricks, skal du se på dine Windows-indstillinger.
Trin 1 - Klik på Start-menu> Indstillinger ikon. 
Trin 2 - Søge efter Indstillinger for beskyttelse af personlige oplysninger for mikrofon . 
Trin 3 - Aktivér skiftet med navnet “ Giv apps adgang til din mikrofon ”Og“ Giv desktop-apps adgang til din mikrofon “. Rul ned og sørg for, at Zoom har adgang til din mikrofon.

Aktivér 1. skift

Aktivér 2. skift
Læs også | Stop automatisk zoom video og lyd, når pc'en går i dvaletilstand eller pauseskærmtilstand
6. Genstart din enhed 
Du undrer dig måske over, hvorfor du skal genstarte appen eller endda pc'en, men stol på mig, en simpel genstart kan gøre underværker. Da de fleste af problemerne er midlertidige, kan genstart af Zoom-appen gøre tricket og rette dit lydproblem. Hvis ikke, prøv også at genstarte din pc.
7. Frakobl og tilslut din mikrofon korrekt 
Hvis du bruger en ekstern mikrofon til at oprette forbindelse til din computer. Du skal kontrollere, om mikrofonen er tilsluttet forkert. Fjern det først fra stikkontakten, og sæt det igen i det rigtige stik.
hvorfor kan jeg ikke downloade google chrome
Læs også | Sådan bruges virtuelle baggrunde i Zoom Call på Android
8. Kontroller dine mikrofonindstillinger
Det er bedre at kontrollere dine mikrofonindstillinger, der kan være en sag, når den ikke er indstillet som standardmikrofon eller endda deaktiveret. Så sørg for, at alt i indstillingerne er konfigureret korrekt.
Trin 1 - Tryk på tastaturet på tastaturet Windows-logo-nøgle og R på samme tid for at åbne boksen Kør. Skriv derefter styring og klik Okay . 
Trin 2 - Vælg Små ikoner fra rullemenuen ud for Vis efter. Klik derefter på Lyd.

Små ikoner

Lydindstillinger
Trin 3 - Klik på Indspilning fanen. Højreklik derefter på et tomt område, og marker Vis deaktiverede enheder . 
Trin 4 - Sørg for, at din mikrofon er aktiveret. Hvis ikke, skal du højreklikke på det og klikke Aktiver . 
Trin 5 - Kontroller, om din mikrofon er indstillet som standardenhed. Hvis ikke, skal du klikke på den og klikke Sæt standard. 
Trin 6 - Højreklik på din mikrofon, og klik Ejendomme . 
Trin 7 - Vælg Niveauer fanen. Hvis din mikrofon er slået fra, skal du klikke på højttalerikon for at slå lyden fra. Træk derefter skyderen til indstil mikrofonens lydstyrke til maks . 
Trin 8 - Klik på Okay .
Læs også | 5 måder at rette zoomprofilbillede på, der ikke vises i mødet
9. Opdater din lyddriver
Det kan være en chance for, at din nuværende lyddriver er blevet forældet, så sørg for at opdatere dem til den nyeste version.
Trin 1 - Højreklik på den Start-menu Knap.
Trin 2 - Klik på Enhedshåndtering

Trin 3 - Udvide Styring af lyd, video og spil .

Lyddriver
Højreklik på din driver & vælg Opdater driver .

Opdater driver
10. Brug din telefon som en mikrofon
Den sidste løsning, du kan prøve, er at bruge din Android- eller iOS-telefon som en mikrofon, mens din pc's webcam til dit videokamera.
kan ikke opdatere apps på Android
Trin 1 - Download og log ind på Zoom-appen på din Android- eller iOS-telefon fra nedenstående links.
Trin 2 - Klik på pilen ud for mikrofonikonet på din pc.
Trin 3 - Klik på Skift til telefonlyd . (Et lille vindue åbnes med et møde-id og en adgangskode) 
Trin 4 - Indtast møde-id og adgangskode (fra trin 3) i din telefon.
Jeg håber, at disse tricks hjælper dig med at løse dine Zoom Audio-problemer, hvis det stadig ikke er løst, så er den sidste mulighed tilbage at afinstallere og geninstallere Zoom-appen på din pc. Fortæl os, om nogen af disse tricks fik dit lydproblem i kommentarerne nedenfor.
Facebook-kommentarerDu kan også følge os for øjeblikkelige tekniske nyheder på Google Nyheder eller for tip og tricks, anmeldelser af smartphones og gadgets, tilmeld dig GadgetsToUse Telegram Group eller til de seneste anmeldelser, abonnerer du på videoer GadgetsToUse Youtube Channel.