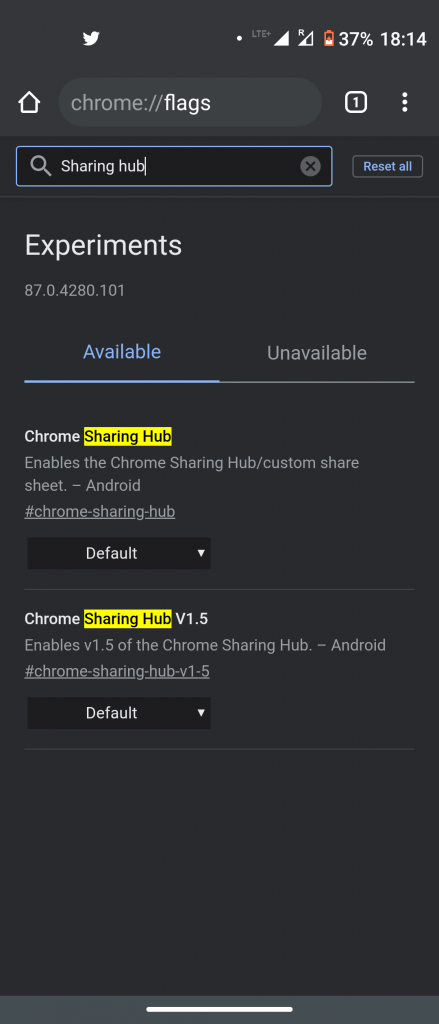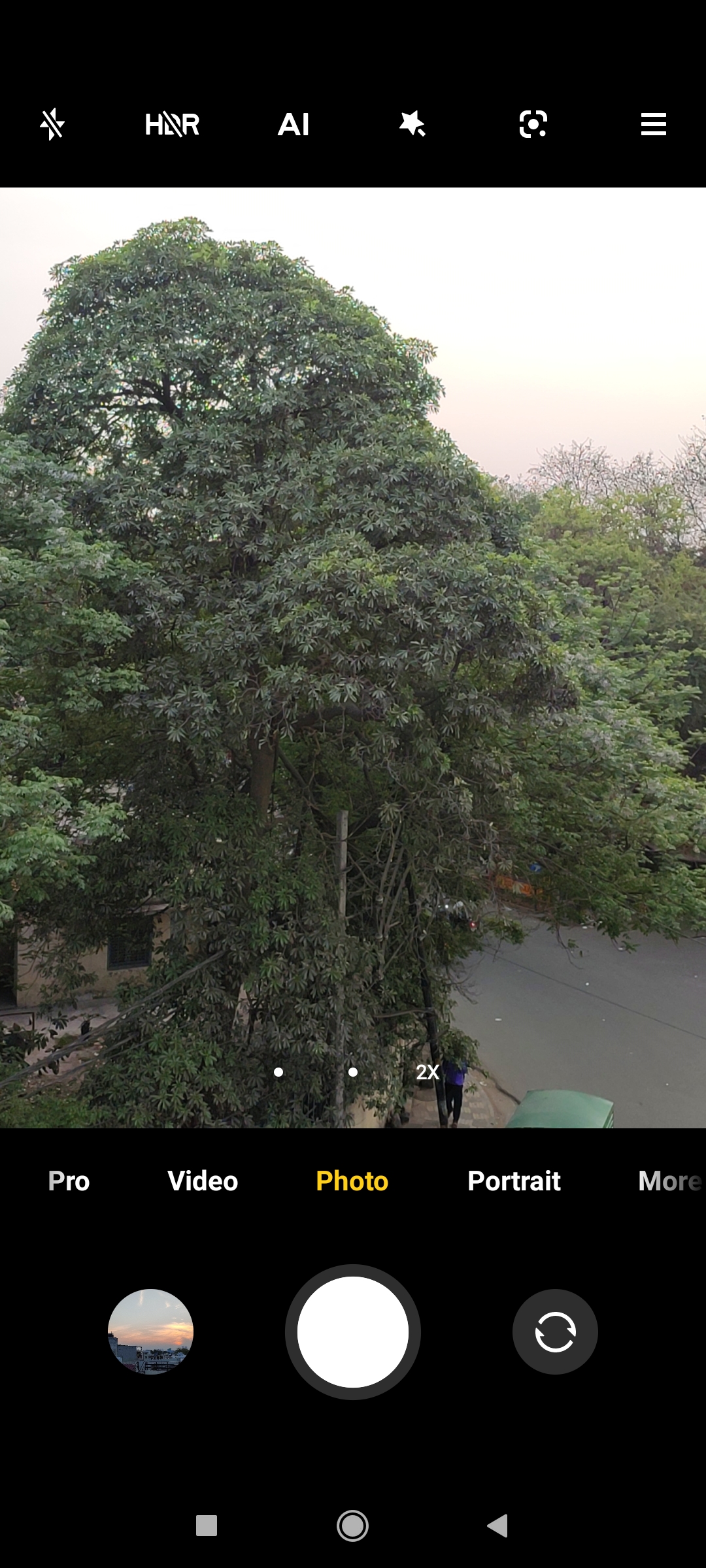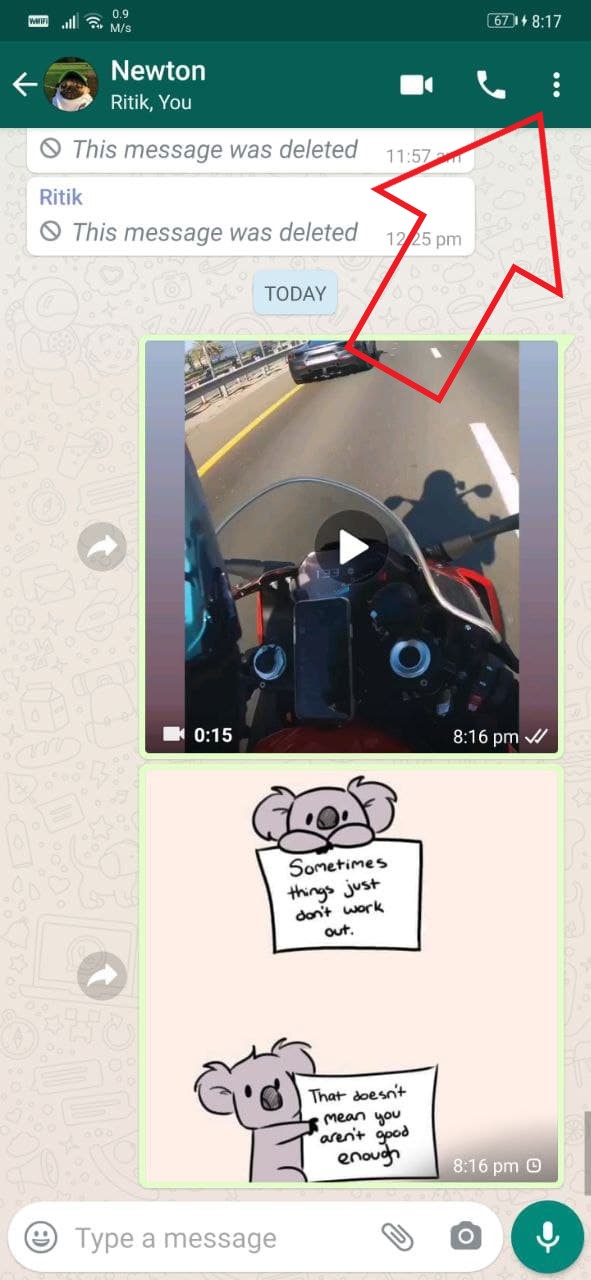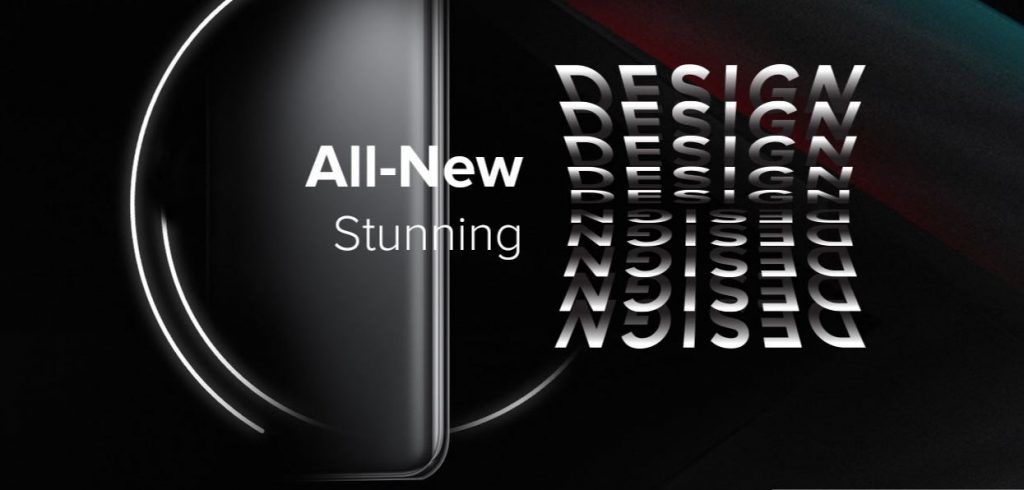Stemmetipning kan være meget praktisk og tidsbesparende, især når du arbejder online. Selvom det er let at skrive ved hjælp af tale i telefonen, kan det være svært på en desktop-browser. Ting er endda vanskelige for Microsoft Edge brugere, da de ikke får stemmetypefunktionen i Google Docs som Google Chrome . Der er dog stadig en løsning, der kan hjælpe dig med at skrive ved hjælp af stemme i Edge. Her er en hurtig guide til, hvordan du kan brug stemmeskrivning i Microsoft Edge på din Windows 10 Pc .
Relateret | Brug lodrette faner i Microsoft Edge
Brug stemmetypning i Microsoft Edge på Windows 10-pc
Indholdsfortegnelse

For det første er det ret nemt at skrive eller søge ved hjælp af stemme i Edge takket være Windows 10s stemmegenkendelsesfunktion. Du kan bruge det til at diktere søgninger eller skrive Google Docs, Sheets eller ethvert andet websted med din stemme.
kan ikke fjerne enheden fra Google-kontoen
Det involverer en totrins proces- aktivering af talegenkendelse i Indstillinger og brug af genvejen til at aktivere stemmetypning i Edge. Desuden kan du også bruge Edge Canary, hvis du foretrækker at bruge musen og ikke tastaturgenveje.
Trin 1- Aktivér online talegenkendelse
- Åben Indstillinger på din Windows 10-computer.

- Klik her på Privatliv .

- På det næste skærmbillede skal du vælge Tale fra sidepanelet til venstre.

- Her skal du tænde skiften til Online talegenkendelse hvis ikke allerede.
Trin 2- Brug stemmetypning i Microsoft Edge

- Åbn Microsoft Edge på din pc.
- Klik på et hvilket som helst tekstfelt, det være sig søgefeltet eller ethvert websted, hvor du vil skrive.
- Tryk derefter på Windows-tast + H på dit tastatur samtidigt.
- Hvis du gør det, aktiveres stemmegenkendelse med en lille værktøjslinje øverst.
- Du kan nu tale for at skrive på Microsoft Edge.
Man kan bruge Lille på værktøjslinjen for at starte og stoppe stemmegenkendelse. Du kan bruge den til at skrive ved hjælp af tale på ethvert websted som Google Docs, sociale medier, blogs eller endda enkle søgeforespørgsler. Alt du skal gøre er at bruge Vind + H genvej, hvor du vil skifte tale til tekst.
Fungerede ikke? Sørg for, at du har opdateret din computer og aktiveret Online talegenkendelse. Prøv også at opdatere Edge til den nyeste version. For at gøre det skal du klikke på trepunktsmenuen øverst til højre og vælge Indstillinger> Om Microsoft Edge .
Yderligere tip og tricks til stemmetypning
1. Stemmeindtastning i Edge Canary

Edge Canary er en af de valgfri versioner af Edge. Det kan være meget ustabilt, men får de nyeste funktioner og opdateres dagligt. Fordelen med den kanariske version er, at du får en dedikeret mulighed for at udløse stemmegenkendelse.

I tilfælde af almindelig Edge skal du bruge Win + H-genvej. I Edge Canary kan du dog højreklikke på et tekstfelt og trykke på Stemmeindtastning for at begynde at skrive med din tale. Denne mulighed er ikke tilgængelig i den almindelige Edge.
Hvis du vil have den ekstra bekvemmelighed ved ikke at skulle røre ved dit tastatur, kan du installere Edge Canary ved hjælp af nedenstående trin. Og rolig, den installeres som en separat browser uden at påvirke den almindelige version.
hvordan fjerner jeg en telefon fra min Google-konto
Trin til installation af Edge Canary på din computer-

- Besøg denne side i din browser.
- Klik her på Hent knap til Canary Channel.
- Klik på Accepter og download når du bliver bedt om at acceptere vilkår og betingelser.
- Åbn den downloadede installationsfil.
- Vent til det downloader og installerer Edge Canary på din computer.
- Åben det, højreklik på et hvilket som helst tex-felt og vælg Stemmeindtastning .
Indstillingen bliver snart tilgængelig i den almindelige version af Microsoft Edge.
2. Brug stemmetypning uden for Microsoft Edge

Stemmetypen genvej fungerer også uden for Edge. Du kan bruge den på en hvilken som helst app på din computer, det være sig Chrome, Microsoft Office, Hangouts eller andet ved at trykke på Vind + H tastekombination. Igen, hvis det ikke virker, skal du kontrollere, om Online talegenkendelse er aktiveret eller ej.
3. Brug dikteringskommandoer
Mens du dikterer ved hjælp af din stemme, kan du bruge bestemte kommandoer til at udføre handlinger som at markere teksten, tilbage, slette ordet, flytte til næste afsnit og mere. Du kan også indtaste bogstaver, tal, tegnsætning og symboler ved hjælp af enkle kommandoer.
hvordan man fjerner billede fra Google-konto
Her er alle de diktatkommandoer skal bruges med Window's talegenkendelse i detaljer.
Afslutter
Dette handlede om, hvordan du kan bruge stemmetypning i Microsoft Edge. Som det er tydeligt, behøver du ikke installere nogen tredjepartsapp eller udvidelse for at skrive ved hjælp af din stemme - du kan bruge Windows 10's indbyggede talegenkendelsesfunktion til det samme. For mig fungerede det anstændigt godt med lejlighedsvise problemer med at genkende ord korrekt. Prøv det og lad mig vide din oplevelse i kommentarerne nedenfor.
Læs også Sådan låses Microsoft Edge med adgangskodebeskyttelse
Facebook-kommentarerDu kan også følge os for øjeblikkelige tekniske nyheder på Google Nyheder eller for tip og tricks, anmeldelser af smartphones og gadgets, tilmeld dig GadgetsToUse Telegram Group eller til de seneste anmeldelser, abonnerer du på videoer GadgetsToUse Youtube Channel.