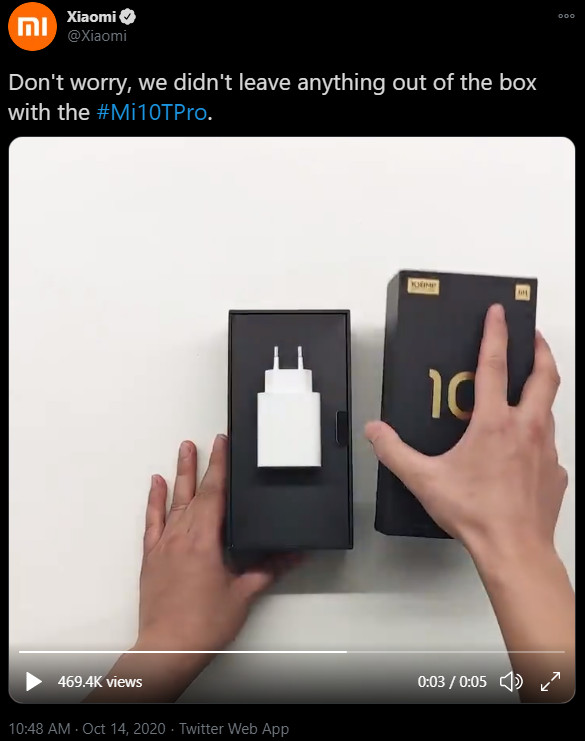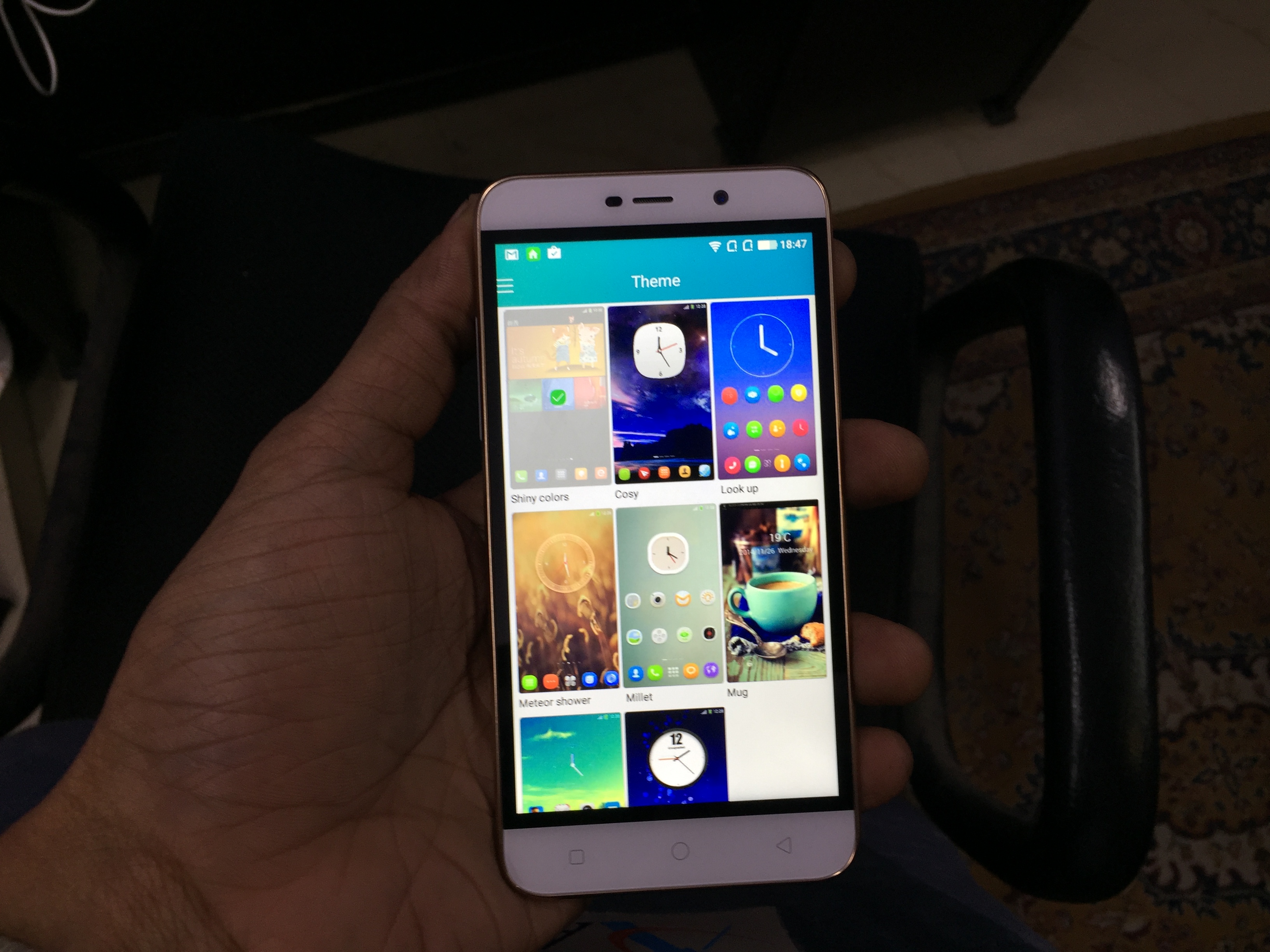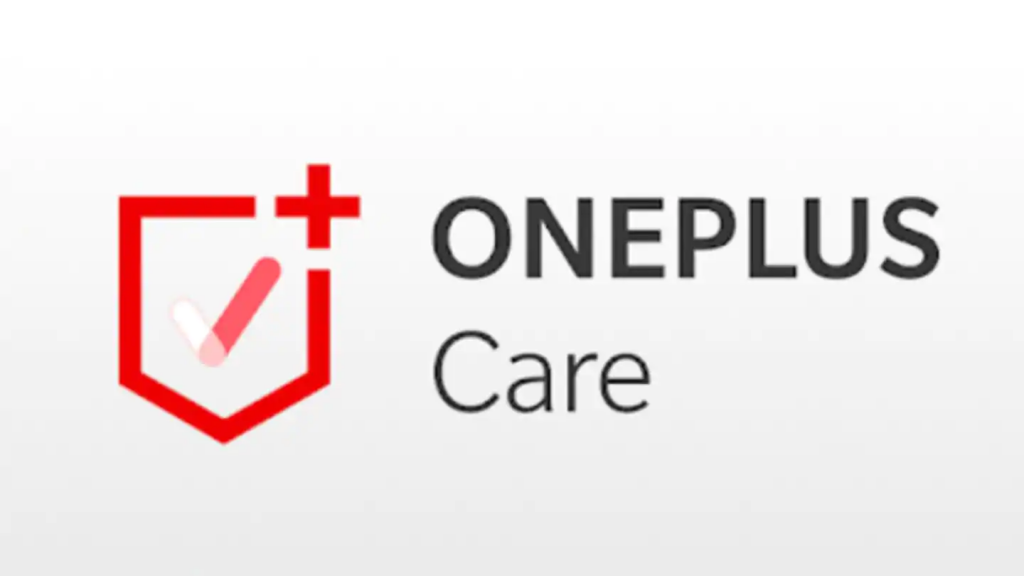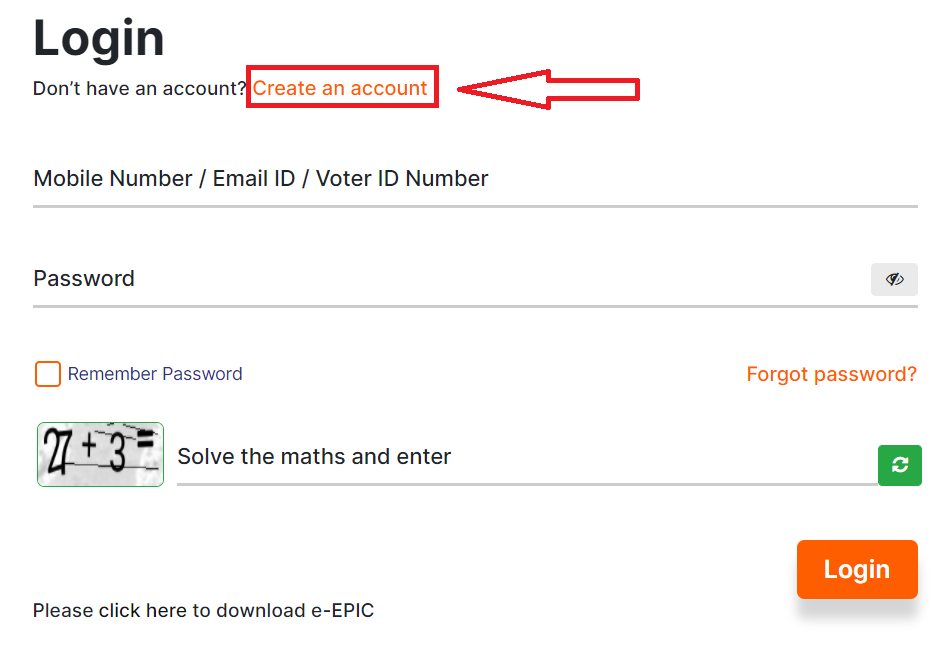Microsoft To-Do er en af de mest populære to-do-apps til iOS og andre platforme. Man kan bruge den til at lave to-do-lister, oprette påmindelser, tage noter osv. Desuden indeholder den også nogle praktiske skjulte funktioner for at øge din produktivitet. Her er top ti Microsoft To-Do tips og tricks til iOS som du kan bruge på din iPhone.
Microsoft To-Do Tips og tricks til iOS (iPhone / iPad)
Indholdsfortegnelse
- Microsoft To-Do Tips og tricks til iOS (iPhone / iPad)
- Indpakning: Tips og tricks til Microsoft To-Do på iOS
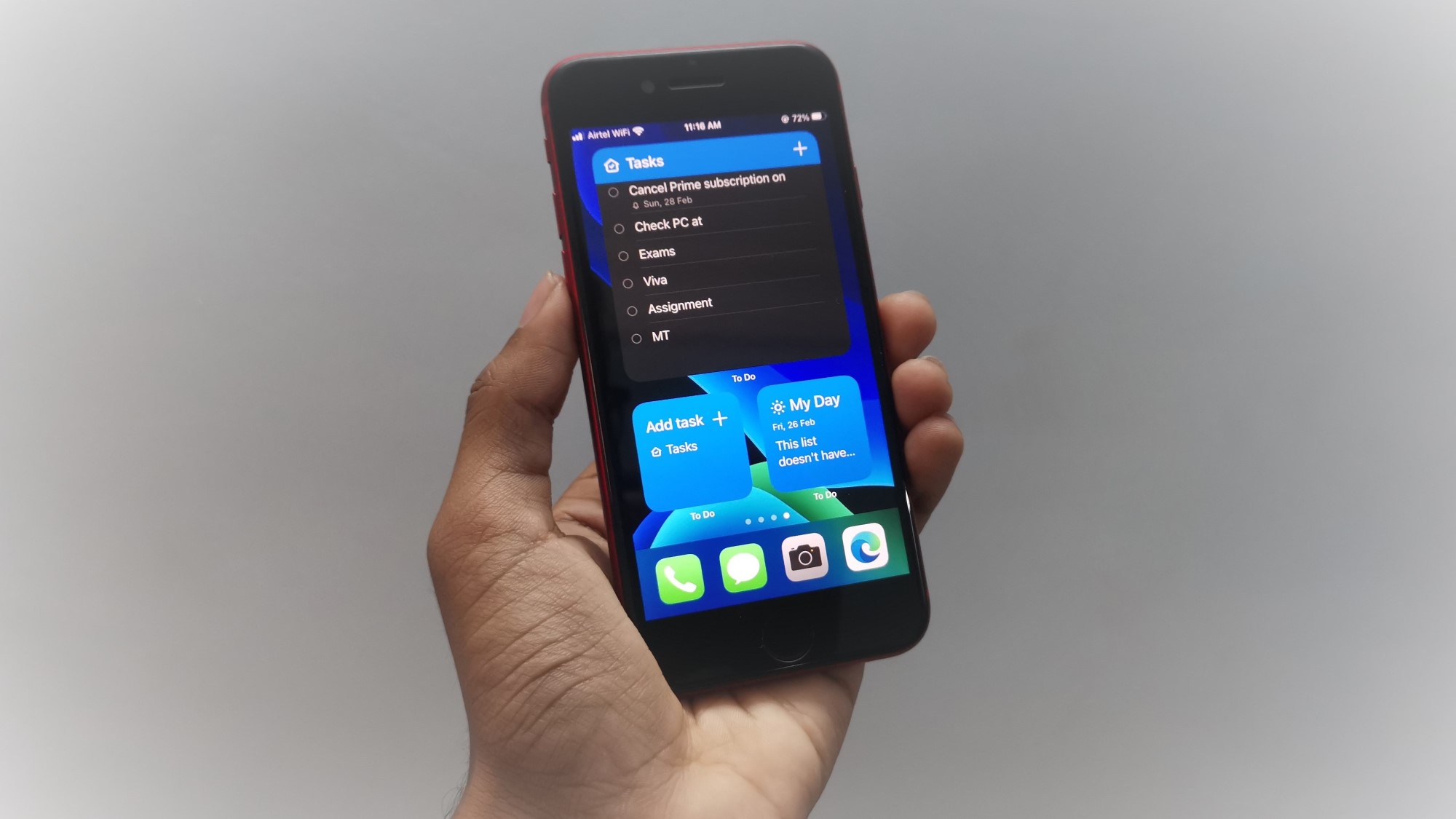
Der er flere opgaver til styring af opgaver til iOS. Imidlertid er Microsoft To-Do en af de meget populære takket være de mange funktioner, den har. Den leveres med en enkel, ligetil grænseflade efterfulgt af smarte funktioner og integration med Outlook.
Nedenfor er et par nyttige Microsoft To-Do-tip og tricks, du kan bruge på din iPhone for at få mest muligt ud af appen.
1. Min dag



Mange foretrækker at planlægge den næste dag for at udføre alle opgaverne effektivt og med tidsplanen. Microsoft To-Do's 'My Day' sektion viser dagens plan. Her kan du tilføje alle dine opgaver, der er planlagt til dagen.
Opgaverne forsvinder automatisk efter midnat. Plus, du kan gennemgå opgavelisten og dine fremskridt dagligt. Du kan også omfordele ufuldstændige opgaver til den næste dag.
2. Genvej til kontekstmenu

hvordan man sletter google profilbilleder
iOS understøtter genvejsmenuer til kontekstmenu, hvor du langvarigt trykker på en app på startskærmen eller appbiblioteket og springer til den ønskede handling.
Langt tryk på Microsoft To-Do på startskærmen giver dig en flydende menu med genveje til Søg , åben Min dag og Lave en Ny opgave . Du kan bruge disse indstillinger til at søge i lister hurtigt, se din dagsplan eller tilføje en ny opgave.
3. Microsoft To-Do-widgets til iOS 14
Microsoft har nu tilføjet support til startskærmwidgets på den nyeste version af iOS. For at tilføje widgets skal du trykke langsomt på mellemrummet på din iPhones startskærm og derefter klikke på + -ikonet øverst til højre. Søg efter 'To Do' eller rul ned for at finde widgets fra Microsoft To-Do for at vælge den widget, du vælger.
Sørg for, at du bruger en nyere version af Microsoft To-Do . I øjeblikket kan du tilføje op til tre typer To-Do-widgets på iOS 14:

Din Opgaver-widget

Min dags widget

Tilføj opgaverwidget
en. Dine opgaver
Widget Dine opgaver hjælper dig med at vælge og se opgaver fra listen efter eget valg. Du kan bruge widgeten i to størrelser. Medium-widgeten viser en liste over dine opgaver. På den anden side viser den store widget listen over dine opgaver, forfaldsdatoer og andre detaljer.
Du kan ændre widgetens liste ved at trykke langsomt på den og klikke på 'Rediger widget.'
hvordan man laver en notifikation til Android
b. Min dags widget
My Day-widgeten viser dig dagens første opgave. For at åbne eller se de andre opgaver kan du trykke hvor som helst på widgeten - dette åbner den komplette My Day-liste i Microsoft To-Do.
c. Tilføj task widget
Ved hjælp af widget Tilføj opgave kan du hurtigt tilføje en opgave til din valgliste uden at skulle åbne To-Do-appen. Tryk et vilkårligt sted på widgeten for at tilføje en ny opgave til din liste. For at ændre listen, hvor opgaverne tilføjes, skal du trykke langsomt på widgeten og bruge indstillingen 'Rediger widget'.
4. Siri-genveje
Siri-genveje forenkler komplekse opgaver på din iPhone til en enkelt handling. Og heldigvis integrerer Microsoft To-Do et par praktiske Siri-genveje. Sådan tilføjes Siri-genveje til Opgaver:



- Åbn Microsoft To-Do på din iPhone.
- Klik på dit profilbillede øverst til højre.
- På det næste skærmbillede skal du vælge Siri-genveje .
- Her skal du trykke på Tilføj opgave og tilføj en brugerdefineret sætning for at fortælle Siri at tilføje en ny opgave.
- Tryk ligeledes på Åbn liste og tilføj en brugerdefineret sætning, som du kan bede Siri om at åbne en liste.
Du kan tilpasse, hvilken liste du vil føje opgaver til, eller hvilken liste du vil åbne i begge genveje. Du kan også tilføje flere genveje til flere lister.
5. Autoforslag



Når du tilføjer en opgave, opdager Microsoft To-Do automatisk den for at forstå datoen eller klokkeslættet. For eksempel, hvis du skriver 'Annuller Prime Video-abonnement den 28. februar' eller 'Kontroller pc kl. 12', vil det automatisk finde ud af den tidsbaserede begivenhed og foreslå, at du indstiller en påmindelse for det tidspunkt eller den dato.
Bare tryk på det tidsbaserede forslag, mens du tilføjer opgaven, så tilføjer den automatisk påmindelsen for den krævede dato eller tid. Dette eliminerer behovet for dig at indstille en dato eller et klokkeslæt for hver opgave manuelt.
6. Tag en e-mail som opgave
Ligesom andre Microsoft-produkter har Microsoft To-Do stærk integration med den interne Outlook Mail. Hvis du modtager en e-mail, der indeholder en bestemt opgave, kan du tagge den som en opgave. Herefter føjes e-mailen til din Opgaveliste.
For eksempel, hvis du markerer en e-mail om din elregning som en opgave, vil To-Do automatisk minde dig om det på forfaldsdatoen.
skærmen vågner ikke ved indgående opkald
7. Skift apptema



Hvem elsker ikke tilpasning? Hvis du er træt af standardbaggrunden, kan du vælge mellem en række indbyggede temaer til individuelle lister på Microsoft To-Do. Alt du skal gøre er at åbne en liste, trykke på de tre prikker øverst til højre og klikke på Skift tema .
Her kan du indstille farverne eller fotos efter eget valg som baggrund på listen. Du kan dog ikke tilføje billeder fra galleriet endnu. Under alle omstændigheder er den aktuelle temaindstilling også god.
8. Brug Strygbevægelser



Microsoft To-Do understøtter enkle strygebevægelser for at slette en opgave eller føje den til Min dag. Du kan stryge til venstre på en opgave for at føje den til Min dag. På samme måde kan du stryge til højre for at slette opgaven. Dette hjælper dig med at organisere ting ret hurtigt i stedet for at spilde din tid på at vippes rundt om mulighederne.
9. Opret underopgaver



Du kan have komplekse opgaver, der kan indeholde flere trin. I så fald kan du forenkle opgaven ved at tilføje underopgaver. For at oprette en underopgave skal du trykke på opgaven og klikke på Tilføj trin . Tilføj derefter alle de trin, der er involveret i opgaven, og klik på Færdig øverst til højre.
Du kan nu markere underopgaverne en efter en, når du er færdig med dem. Hovedopgaven markeres ikke som afsluttet, før du har afsluttet alle underopgaverne. Du kan også trække og omordne underopgaverne manuelt baseret på deres betydning.
10. Del din liste med andre



Dine lister involverer ofte andre mennesker, f.eks. Du leder et projekt, hvor andre har forskellige ansvarsområder. For at sikre, at alle holder styr på gruppeopgaven, kan du tilføje dine kolleger eller andre personer til opgaven.
For at gøre det skal du åbne listen og trykke på Inviter-ikonet øverst til højre. Inviter derefter folk ved hjælp af SMS- eller instant messaging-platforme. De inviterede kan deltage og redigere listen. Alt, hvad de har brug for, er en Microsoft-konto.
Når alle nødvendige personer er tilføjet, kan du forhindre ethvert nyt medlem i at deltage i indstillingen Administrer adgang. Du kan også stoppe med at dele listen med andre ved hjælp af indstillingen Stop deling under Administrer adgang.
Indpakning: Tips og tricks til Microsoft To-Do på iOS
Disse var nogle nyttige Microsoft To-Do tips og tricks til iOS for at øge din produktivitet. Frem for alt er min favorit Auto Suggestions - jeg finder dem til tider virkelig nyttige. Hvilke af funktionerne kan du alligevel lide mest? Lad mig vide det i kommentarerne nedenfor.
google hvordan man fjerner profilbillede
Læs også Top 5 bedste reklamefri apps til Android og iOS
Facebook-kommentarerDu kan også følge os for øjeblikkelige tekniske nyheder på Google Nyheder eller for tip og tricks, anmeldelser af smartphones og gadgets, tilmeld dig GadgetsToUse Telegram Group eller til de seneste anmeldelser, abonnerer du på videoer GadgetsToUse Youtube Channel.