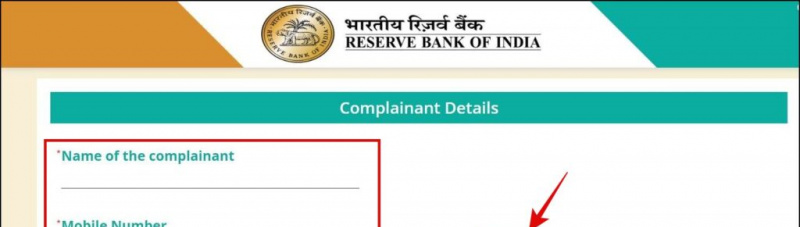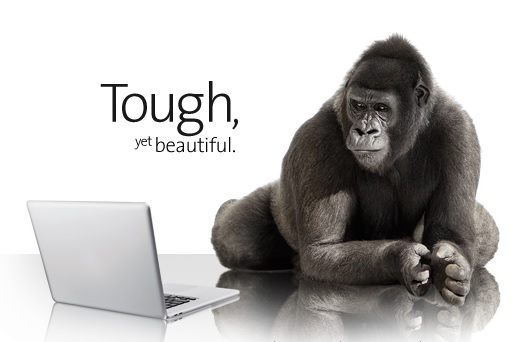Det Samsung Galaxy S7 er den hotteste nye spiller blandt de flagskibe, der blev lanceret i år også Galaxy S7 Edge efterlader ingen ændring af klager med sin førsteklasses udvendige og kraftpakkede hardware indeni. Galaxy S7 og dets større søskende er allerede begyndt at gøre plads til sine forbrugere, og vi er heldige nok til at have en smag af dette flagskib kort efter, at det blev annonceret.

De nye flagskibe fra Samsung leveres med den nyeste version af Android Marshmallow med en smag af Samsungs eget brugergrænseflade. Denne gang ser brugergrænsefladen lidt anderledes ud end TouchWiz, vi har set før, og vi har fremhævet nogle punkter, som brugerne muligvis ikke er opmærksomme på.
Efter timevis med at grave har jeg endelig formået at give dig nogle vigtige tip, tricks og generelle funktioner i Galaxy S7.
Ubesværet multitasking
Galaxy S7 og S7 Edge giver dig mulighed for at åbne din seneste apps-menu og se efter dem, der understøtter i delt skærm til multitasking. Dette var en af de mest nyttige funktioner, jeg fandt, da der er situationer, hvor du er træt af at skifte fra to vinduer igen og igen. Der er to forskellige måder at multitaske på disse telefoner på.
Split skærmtilstand- Det giver dig mulighed for at se to forskellige skærme på samme tid, og du kan åbne dem ved blot at trykke på den seneste knap og derefter blot trykke på split-screen-boksen øverst til højre på fanerne.

hvordan du sletter dit gmail-profilbillede
Stryg nedad fra hjørnet- Du kan bare stryge ned fra øverste venstre eller øverste højre hjørne af skærmen for at formindske skærmen og justere størrelsen på hvert vindue.


Split skærm kontrol
- Træk cirklen op eller ned for at omarrangere positionen
- Tryk på ikonet for pil ud for at maksimere skærmen
- Tryk på X for at lukke multi-vindue
- Tryk på strygeikonet for at skifte top / bundskærm
- Tryk på det pegende håndikon for at flytte indhold fra det ene vindue til det andet
- Tryk på pilene i ikonet for at minimere skærmen til en boble
Vis tip
Tilpas altid på skærmen
En mulighed for at slukke for altid på skærmen bør betragtes som brugerens ret, da nogle gange endda en procent af batteriet kan koste meget. Med dette i tankerne har Samsung inkorporeret altid tilpasset display. Du kan aktivere AOD og se oplysninger såsom et ur / kalender og meddelelser på din låseskærm, mens du bruger mindst strøm.


- Du kan altid tænde / slukke på displayet.
- Du kan tilføje en baggrund til skærmene, der altid vises.


Skift skærmfarver

Du kan vælge mellem forskellige skærmfarveindstillinger i skærmindstillingerne. Det tilbyder grundlæggende, AMOLED-biograf, AMOLED-foto og adaptive skærmindstillinger at vælge imellem.
Rediger startskærm
Rediger din startskærm
Du skal blot trykke langt på din startskærm for at åbne redigeringstilstand. Med denne indstilling kan du redigere baggrunde, widgets, temaer og også justere gitterstørrelsen fra de givne muligheder. Når du går ind i redigeringstilstand, kan du få adgang til følgende indstillinger:
Skift gitterstørrelse- Du kan ændre størrelsen på skærmgitteret, hvor du placerer widgets. Det største gitter er 5 × 5, det gør widgets mere kompakte eller lader dig placere mere end 20 genveje.


Ændre størrelse på widget- Ud af antallet af widgets kan du ændre størrelsen på de fleste af dem. Du skal blot trykke langt på ikonet, du kan trække den blå linje ved rammens kant.
Sæt apps i en mappe- Træk blot en app oven på en anden og slip den for at placere begge apps i den samme mappe. Eller du kan også tilføje ved at trykke på '+' i den allerede eksisterende mappe.
Adgang til briefingsskærm - Stryg til højre fra din startside for at få adgang til briefing for at få de seneste nyhedsfeeds. Tryk på indstillingsknappen i øverste højre hjørne for at tilpasse det nyhedsindhold, du ønsker at se. Dette er integreret med den samme Flipboard-app, som vi så på SGS6. Hvis du ikke vil have det, kan du fjerne briefing. Du skal blot trykke langt på dit tapet, stryge til højre for briefing og slå kontakten fra øverst til højre.

Stop med at tilføje nye appikoner til startskærmen: Hvis du ikke vil have nye apps, installerer du rod på din startskærm, gå ind i Play Store-indstillinger og fjern markeringen fra 'Tilføj ikon til startskærm'.


Adgang nu ved tryk: Da Galaxy S7 er et Marshmallow-håndsæt, får du Now on Tap. Tryk og hold på startknappen, og Nu på tryk scanner siden og leverer resultater.
Tilføj / fjern appstarter
Dette er en frisk funktion, som Samsung har inkluderet i denne smartphone. Det er en mulighed for dem, der foretrækker at have alle ikonerne på startskærmen i stedet for at have en app-launcher.


Du kan blot aktivere eller deaktivere denne indstilling under indstillingen Avancerede funktioner i Indstillingerne og derefter gå til Galaxy Labs-indstillingen i bunden. Gå til Galaxy labs, og slå 'Vis alle apps på startskærmen' til eller fra.


Game Launcher

Hvis du kan lide spil og elsker at dele din spiloplevelse, har Samsung den rigtige funktion til dig. Game launcher-mappe, du kan klikke på den lille menuknap, der findes i hjørnet af skærmen. Dette giver dig følgende muligheder:

- Bloker underretninger, mens du spiller spil
- Sluk for tilbage-knappen og den seneste knap, mens du spiller spil
- Stop hurtigt og minimer spil til en flydende boble
- Optag dit gameplay og / eller tag et screenshot
Kamera tip
Aktivér bevægelsesbilleder- Galaxy S7 og S7 Edge leveres også med Motion Photo, det er en funktion, der fanger få sekunders video lige før og efter et skud, svarende til Apples Live Photos.

Dobbelt tryk på starttasten for at starte kameraet direkte fra enhver skærm.

Forskøn fotos med skønhedsansigtsværktøjet- Det giver dig mulighed for at udglatte hudtonen, øge mængden af lys i dit ansigt, gøre dit ansigt slankere, forstørre dine øjne og korrigere ansigtets form.

Skift billedstørrelse fra venstre på skærmen.

Skift til Pro-tilstand- Du kan skifte til pro-tilstand, hvis du ønsker at have den fulde DSLR-lignende oplevelse, du kan aktivere den direkte fra menuen Modes eller stryge til venstre på kameraets appskærm. Pro-tilstand giver dig mulighed for at justere fokus, hvidbalance, ISO og eksponering ved at skubbe skyderen op og ned.

Aktivér stemmestyring- Stemmestyring giver dig mulighed for at klikke på billeder ved at sige “Smile”, “Capture”, “Shoot” eller “Capture”. Du kan også sige 'Optag video' for at starte optagelse af video.

Flere måder at tage en selfie- Du kan enten trykke på udløserknappen, trykke på skærmen, trykke på pulssensoren eller trykke på lydstyrketasten for at klikke på en selfie.
Fastgør downloads
Samsung Galaxy S7 har en unik funktion kaldet Download booster, bruges til at fremskynde downloads ved hjælp af din Wi-Fi og LTE sammen. Det bruger begge forbindelser og tilføjer hastigheden for at oprette en hybridforbindelse, der potentielt er hurtigere end nogen af dem.


Naviger til for at aktivere denne mulighed Indstillinger> Flere forbindelsesindstillinger , og til sidst skal du aktivere den smarte Download-booster-funktion ved at trykke på den tilsvarende mulighed nederst i menuen. Bare sørg for at slå denne mulighed fra, når du har brugt den, ellers spiser den muligvis dine data, uden at du engang kender hemmeligheden bag superhastigheden.
Bølg for at slå vågne op
Borte er dagene med dobbelt tryk og vækning af din skærm. Galaxy S7 har en funktion, der giver dig mulighed for at tænde skærmen fra slumretilstand eller altid til. Alt hvad du skal gøre er at blot vippe din hånd over den øverste ramme, hvor nærhedsføleren er placeret, og skærmen vågner automatisk.


Du kan aktivere det fra Indstillinger> Tilgængelighed> Behændighed og interaktion . Aktivér bare 'Easy screen turn on'.
Brug Stryg tastatur
Stryg tastaturer giver dig mulighed for at flytte fingeren hen over tastaturet fra bogstav til bogstav, mens du skriver på tastaturet. Samsung-tastaturer samler det nøjagtige arbejde for dig og viser det i tekstboksen. Denne funktion er som standard slået fra, men du kan aktivere den når som helst, og vi vil anbefale dette, hvis du ikke stadig har gjort det.

For at aktivere skal du åbne Indstillinger> Sprog og input> Samsung-tastatur> Skift tastaturstryg til .
Forbedre lydoplevelsen
Musikelskere ser altid efter noget, der kan gøre lydoplevelsen bedre på deres telefoner. Heldigvis giver Galaxy S7 dig mulighed for at tilpasse lydindstillingerne, så de passer til dine præferencer. Det tilbyder et flot værktøj til drejeknapstil til at justere lydniveauerne. Du kan blot dreje på Bass / Trebble og Instrument / Vocal-knapperne for at oprette brugerdefineret profil.


hvordan man fjerner foto fra gmail-konto
For at ændre de lydindstillinger, du åbner Indstillinger> Lyde og vibrationer> Lydkvalitet og effekt> Equalizer for at vælge en forudindstillet lydprofil.
Sådan finjusteres, mens du bruger hovedtelefoner eller øretelefoner:
- Tryk på avanceret for at tage en lydtest, der tilpasser Galaxy S7-lyden til dine ører.
- Skift 'UHQ-opskaler', 'Surround Sound' og 'Tube Amp Pro' efter ønske.
Løft telefonen til øret for at foretage opkald
Dette lyder måske for doven, men vi kan godt lide enhver lille funktion, der sparer vores tid og gør vores liv lettere. Som om det ikke var let nok at trykke på opkaldsknappen, Direkte opkald funktion gør det endnu nemmere ved automatisk at ringe til et opkald, når du blot løfter telefonen til øret med kontaktskærmen åben.
![Skærmbillede_20160319-174305 [1]](http://beepry.it/img/featured/83/samsung-galaxy-s7-user-interface-hidden-features-38.png)
For at aktivere denne funktion skal du åbne Indstillinger> Avancerede funktioner> Aktivér direkte opkald .
Tag det roligt
En anden mulighed, der er meget nyttig for dem, der ikke er vant til smartphones, er Nem tilstand . Denne mulighed er fantastisk til Android-begyndere, normalt for børn og ældre. Denne velkendte Samsung-funktion forenkler hele brugeroplevelsen for at vise store ikoner, stor tekst og færre muligheder. Det erstatter faktisk hele brugergrænsefladen og har et meget grundlæggende sæt af muligheder og ikoner.


For at aktivere denne funktion skal du åbne Indstillinger og aktivere Nem tilstand direkte fra menuen. Gå tilbage til startskærmen, og du finder en dummet Galaxy S7.
Konklusion
Masser af fantastiske funktioner findes stadig inde i Galaxy S7, som Idid ikke inkluderer i dette indlæg, men jeg prøvede mit bedste for at dække over alle de nyttige og nye funktioner. Kommenter og lad os vide, om dette indlæg var nyttigt, og skriv også, hvis du kommer med nogle andre seje funktioner, som ikke er angivet her.
Facebook-kommentarer

![[Ofte stillede spørgsmål] Den rigtige sandhed Om 1,1 % UPI- og tegnebogsgebyrer](https://beepry.it/img/news/F0/faq-the-real-truth-about-1-1-upi-and-wallet-charges-1.jpg)