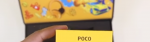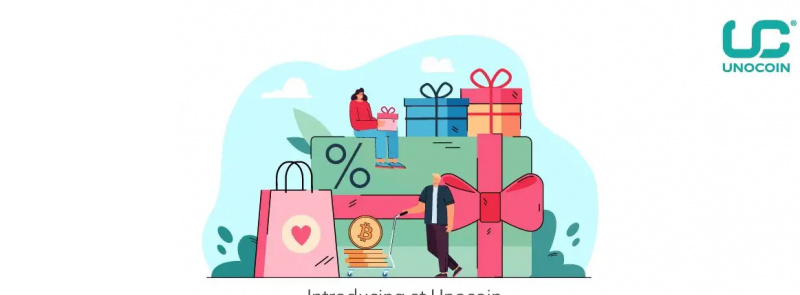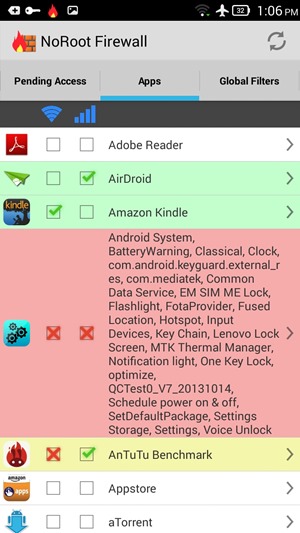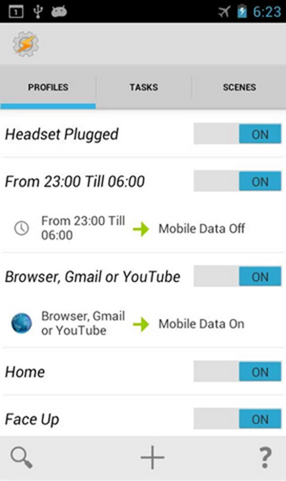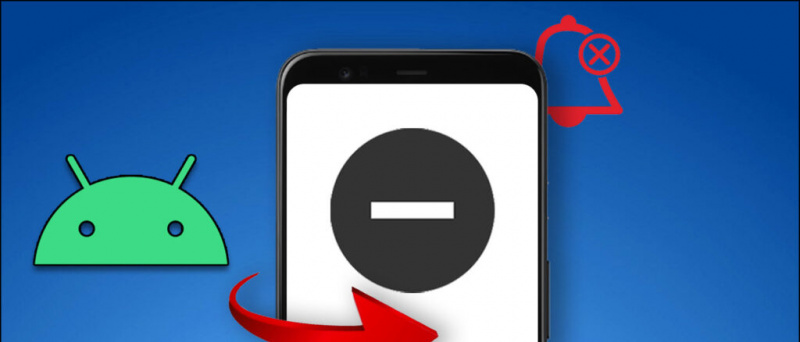Har du nogensinde ønsket at tilpasse opkaldsskærmen på din iPhone? Med den nye iOS 17 kan du indstille din kontaktbillede i fuld skærm og plakat for at tilpasse, hvordan du ser ud på andres iPhones, når de modtager dit opkald. I denne artikel fortæller vi dig, hvordan du kan indstille dit kontaktbillede og plakat på enhver iPhone, der kører iOS 17.
Hvad er kontaktplakater på iOS 17?
Indholdsfortegnelse
Kontaktplakater er en af de vigtigste iOS 17-funktioner introduceret på WWDC. Når den er aktiveret, lader den dig tilpasse skærmen, der vises på en andens iPhone, når du ringer til dem fra din enhed.
Den anden parts iPhone viser enten fuldskærmsbilledet, et memoji eller et monogram, som er indstillet af dig. Du kan bruge portrætbilleder eller selfies og endda tilpasse plakatbaggrunden og dit navn med forskellige skrifttyper og farver.
Kontaktplakaterne giver et forfriskende udseende til indgående opkald på iPhone. Det er ikke kun mere personligt, men hjælper også folk med at identificere, hvem der ringer med et hurtigt blik på deres telefon.
Her er de iPhones, der understøtter iOS 17 og dermed funktionen Kontaktplakater:
- iPhone 14, 14 Plus, 14 Pro, 14 Pro Max
- iPhone 13, 13 Mini, 13 Pro, 13 Pro Max
- iPhone 12, 12 Mini, 12 Pro, 12 Pro Max
- iPhone 11, 11 Pro, 11 Pro Max
- iPhone XS, XS Max
- iPhone XR
- iPhone SE (2. og 3. generation)
Hvordan indstiller du din kontaktplakat i fuld skærm på iOS 17?
Når du har opdateret din iPhone til iOS 17, kan du konfigurere og tilpasse din kontaktplakat ved at bruge nedenstående trin. Nedenfor bruger vi en iPhone 13, der kører den første iOS 17 udvikler beta build.
Trin 1: Konfigurer dit MyCard i Kontakter (Spring over, hvis det allerede er)
1. Åben det Kontaktpersoner app på din iPhone.
2. Klik på + knappen i øverste højre hjørne.
3. Tilføj din for-og efternavn , Mobiltelefon nummer, email adresse , og andre valgfri detaljer såsom din adresse, fødselsdag, sociale profil osv.
4. Når du har indtastet alle relevante oplysninger, skal du trykke på Færdig i øverste højre hjørne.
amazon prime trial uden kreditkort
5. Dette vil oprette dit eget kontaktkort i telefonbogen. Du skal nu indstille det som dit Mit kort ved at følge nedenstående trin.
6. Åben Indstillinger på din iPhone.
7. Rul ned og klik på Kontaktpersoner > Min Info .
8. Vælg den kontakt, du lige har oprettet, for at angive den som dit Mit kort.
Trin 2: Aktiver kontaktfoto og plakat for dit 'Mit kort'
Nu hvor din iPhone har dit 'Mit kort', er det tid til at aktivere funktionen Kontaktfoto og plakat. Sådan gør du:
1. Åbn Kontaktpersoner app og tryk på din Mit kort på toppen.
2. Her, klik videre Kontakt foto og plakat, som er sat til handicappet som standard.
3. Indtast dit fornavn og efternavn i feltet Først og Efternavne kasser.
4. Aktiver til/fra-knappen for Deling af navn og foto (vigtig). Du kan dele dit billede med Kun kontakter eller indstille det til Altid Spørg .
5. Klik derefter på Redigere under illustrationen af opkaldsskærmen. Det vil vise dig tre forudindstillede kontaktplakater. Du kan tilpasse dem, men vi vil anbefale at oprette en fra bunden.
6. For at oprette din egen kontaktplakat skal du trykke på + knap nederst til højre.
7. Det er tid til Vælg din plakat ved at vælge en af følgende muligheder:
- Kamera: Vælg dette, hvis du vil klikke på et billede lige nu for at bruge det som dit kontaktbillede.
- Billeder: Denne mulighed giver dig mulighed for at bruge et eksisterende foto fra dit fotobibliotek som kontaktplakat.
- Memoji: Tryk på dette, hvis du vil indstille en memoji som din kontaktplakat.
- Monogram: Vælg dette, hvis du vil vise dine navneinitialer i mono-farver, såsom RS i mit tilfælde. Du kan yderligere tilpasse skærmens baggrundsfarve, initialerne til at vise, efterfulgt af skrifttype og farve på dit navn.
Trin 3: Opret og tilpas din kontaktplakat
Hvis du fortsætter med ovenstående trin, skal du nu vælge enten kameraet, billedet, memoji eller monogram som din kontaktplakat. Du kan tjekke eksemplerne i skærmbillederne ovenfor og fortsætte med det, du bedst kan lide. Nedenfor er trinene til at oprette en kontaktplakat med hver mulighed.
(i) Lav en kontaktplakat ved hjælp af kamera eller et eksisterende foto
1. Vælg Kamera og klik på et billede i realtid. Ellers, vælg Fotos og vælg et billede eller selfie, du kan lide, fra iPhone-biblioteket.
Google-kontakter synkroniseres ikke med iphone
2. Billedet vil nu blive tilføjet til din kontaktplakat, klar til tilpasning.
3. Tryk på din navn øverst og vælg ønsket skrifttype . Brug skyderen til at angive tekst tykkelse, om du vil have den slank og smal eller stor og fed.
4. Stryg gennem valgene, og tryk på den farve, du kan lide. Du kan også bruge farvehjulssættet til en brugerdefineret farve til dit navn . Når du er færdig, skal du bruge skyderen nederst til at justere mætning .
5. Når du er færdig med at tilpasse navnet, skal du trykke på x ikon.
6. Knib ind eller ud med fingrene til zoome ind eller ud billedet.
Hvis det er et portræt eller billede med motivet klart synligt, vil din iPhone automatisk anvende en dybdeeffekt svarende til låseskærmen.
7. Stryg derefter til venstre på billedet for at vælge det filter, du kan lide:
- Naturlig: Dette er dit billede uden nogen filtre. Selvom det vil anvende en lille sløringseffekt på toppen for at holde dit navn synligt.
- Naturlig gradient: Denne mulighed tilføjer en naturlig gradient baggrund til dit billede, mens du klipper motivet ud. Den vælger farver automatisk baseret på det overordnede billedes farvepalet. Du kan tilpasse livligheden ved at trykke på farvekuglen nederst til højre.
- Sømløs baggrund: Dette tilføjer en farvet baggrund til dit billede. Du kan tilpasse farven og dens livlighed baseret på din smag.
- Sømløs baggrund mono: Det vil konvertere din foto til monokrom samtidig med at du kan beholde en farvet baggrund. Og som med indstillingen ovenfor, kan du vælge farven og indstille dens livlighed.
Plakat: Dette filter posterer dit billede med baggrundsfarven på dit billede. Det ser dog kun godt ud på bestemte billeder.
Studio: Det gælder Studio portræt lyseffekt til dit billede, svarende til det, der er tilgængeligt i kamera-appen. Du kan trykke på den lille knap nederst til højre for at skifte mellem høj og lav belysningsprofil. High-key reducerer lysforholdet (nedtoner skygger og skaber mindre kontrast) i scenen, mens lavmælt bruger en masse mørkere toner og skygger for at understrege høj kontrast.
Sort hvid: Denne mulighed konverterer dit foto til et almindeligt billede sort/hvid billede . Du kan vælge en lys eller mørk baggrund ved at bruge knappen nederst til højre.
Farvebaggrund: Dette vil springe motivet frem i forgrunden, mens du anvender en farvebagtæppe på dit billede. Du kan tilpasse farven og dens intensitet gennem den givne mulighed. Baggrunden er som standard sløret, men du kan ændre den til ensfarvet ved at trykke på de tre prikker nederst til højre.
Duotone: Det giver et tofarvet, pop-lignende look til dit billede ved at udtrykke det med to farver: en basisfarve og en højlysfarve. Du kan ændre baggrunden til solid, hvis du vil.
Farvevask: Som navnet antyder, anvender dette filter en farvevask-effekt på dit billede.
Dette opsummerer de filtre, du kan indstille til kontaktplakaten på din iPhone. At have så mange muligheder kan være overvældende, men bemærk, at nogle filtre kun er tilgængelige til portrætter eller billeder med tydelig baggrundsadskillelse.
hvordan fjerner jeg en enhed fra min Google-konto?
8. Når du har valgt det ønskede filter, tilpasse navnets skrifttype og størrelse igen hvis du vil. Tryk derefter på Færdig i øverste højre hjørne.
På denne måde kan du oprette en kontaktplakat ved hjælp af et nyt foto fra kameraet eller et eksisterende billede på dit iPhone-galleri.
(ii) Lav kontaktplakat ved hjælp af Memoji
1. Vælg Memoji fra menuen 'Vælg din plakat'.
2. Vælg den memoji, du kan lide, blandt de tilgængelige muligheder. Du kan også oprette en frisk memoji ved at trykke på + knap.
3. Hold din iPhone foran dit ansigt. Det vil automatisk genkende og efterligne dit ansigt. Du kan enten lave dit eget udtryk og trykke på Udløserknap ELLER vælg mellem de forudindstillede ansigtsudtryk i bunden.
4. Klik på Næste.
5. På den næste skærm skal du trykke på Farve ikon nederst til venstre og vælg baggrundsfarven efter eget valg.
6. Du kan yderligere bruge skyderen nederst til ændre farvemætningen eller livligheden .
7. Tryk derefter på dit navn øverst og tilpas tekststil, vægt og farve .
8. Tryk på x knappen for at gemme din tilpasning
9. Tryk til sidst på Færdig i øverste højre hjørne.
Du har nu oprettet din egen personlige memoji-kontaktplakat, men der er mere i processen.
(iii) Opret et monogram (eller navneinitialer) kontaktplakat
1. Klik på Monogram under 'Vælg din plakat'.
2. Nu, tryk på dit navns initialer nederst til højre for at tilpasse dem, hvis det er nødvendigt.
4. Tryk på farveikon nederst til venstre og vælg den farve du ønsker. Du kan også tilpasse dens livlighed ved at bruge den givne skyder.
3. Klik på Vælge . Derudover skal du vælge det filter, du kan lide.
4. Tryk på Færdig i øverste højre hjørne og klik på Opdatering .
5. Det vil nu spørge, om du ønsker at bruge dette billede overalt, inklusive Apple ID. Vælge Brug eller Ikke Nu baseret på dit valg.
Det er det. Den kontaktplakat, du har oprettet, vil nu blive brugt på tværs af dine enheder som Mit kort og også delt med andre iPhone-brugere, når du ringer til dem.
hvordan man sletter profilbillede fra gmail
Sådan sletter du dit gemte kontaktbillede eller plakater på iOS 17?
Hvis du vil slette din gemte kontaktplakat, skal du følge nedenstående trin:
1. Åbn Kontaktpersoner app på din iPhone, og tryk på Mit kort På toppen.
2. Her, tryk Kontakt Foto & Plakat .
3. Stryg op på den plakat, du vil slette, og tryk på Beholder ikon .
4. Til sidst, hit Slet for at fjerne skabelonen eller den gemte kontaktplakat.
Kontaktplakat virker ikke eller vises ikke på den anden parts iPhone?
Hvis din kontaktplakat ikke vises eller dukker op, når du ringer på en anden persons telefon, skal du bede vedkommende om at følge nedenstående trin: