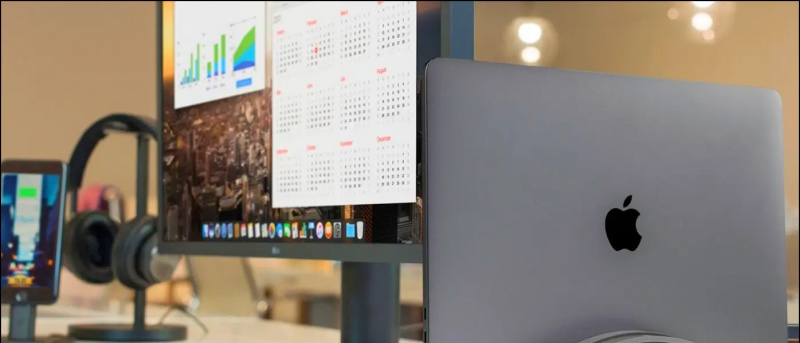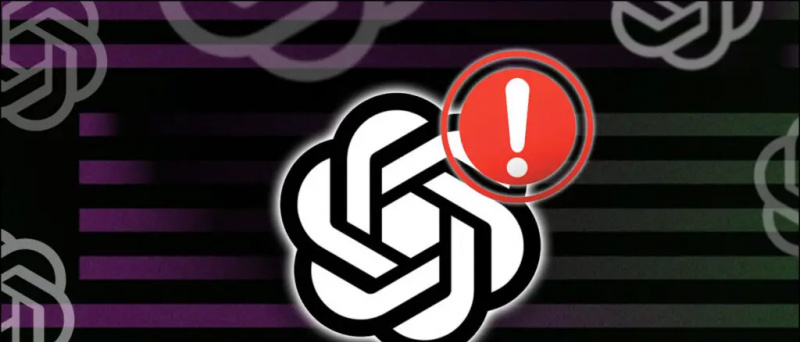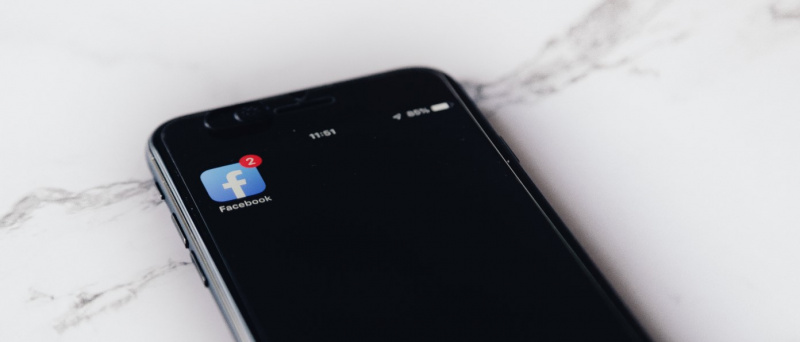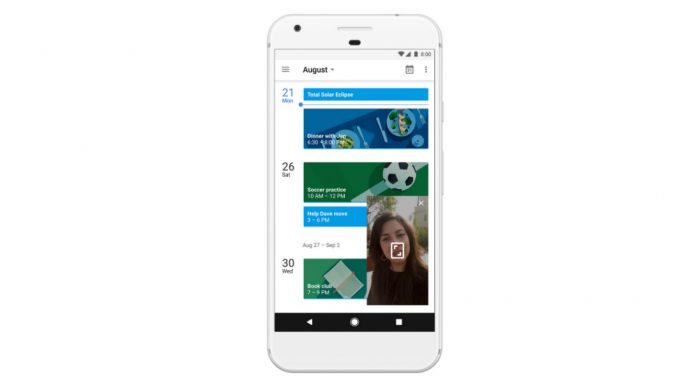Dolphin er en GameCube- og Wii-emulator, der roses for sin store ydeevne og relativt lave systemkrav. Dolphin leveres med forskellige funktioner til forbedring af grafisk kvalitet og understøtter Wiimotes, GameCube-controllere samt Dualshock- og Xbox-controllere. Der er også en indbygget snydekodedatabase til at indlæse snyderi uden at skulle tilføje din egen. Denne guide viser dig, hvordan du installerer og opsætter Dolphin til at spille GameCube og Wii-spil på din pc.
Dolphin kan indlæse Gamecube .ISO format spil og Wii .ISO og .WBFS filformat spil.
Webstedet til Dolphin-emulatoren indeholder god dokumentation med enorme mængder information om de forskellige funktioner og detaljer om kompatibilitetsproblemer i mange spil.
hvordan man laver din egen notifikation til Android
| Vejledninger | Blog |
| FAQ | Kompatibilitet |
Nødvendige downloads:
KravDolphin Emulator
- Dolphin emulator bruges til at spille GameCube og Wii spil på din pc
- En computer med moderate krav kræves for at køre Dolphin med god ydeevne
- Gamecube og Wii-gemte filer kan importeres via SD-kort fra en Wii eller Wii U
USB Wii-sensorbjælke ![ikon-amazon]()
- En sensorbjælke kan bruges med en Bluetooth-adapter til at forbinde en Wiimote til din pc for en mere autentisk oplevelse
- Mayflash Sensor DolphinBar har indbygget Bluetooth for at sikre kompatibilitet med pc og alle Wiimote-tilføjelsesprogrammer direkte ud af kassen
GameCube til USB-adapter ![ikon-amazon]()
- En USB-adapter kan bruges til at spille GameCube-spil med den originale controller for en mere autentisk oplevelse
- Mayflash Gamecube USB-adapter bruges i vid udstrækning og understøtter op til fire controllere
- Det er også kompatibelt med Wii U og Switch, hvilket gør det til en fremragende investering
Opsætning af delfin
- Opret en mappe, og placer dine GameCube og Wii-spil inde
- Download det seneste Beta version af Dolphin
- Uddrag indholdet fra Dolphin
.7zfil til en mappe på din pc - Start
Dolphin.exe - Dobbeltklik på det nederste område for at tilføje et spilkatalogCovercover til Wii-spil vises normalt, når gemte data er oprettet
- Vælg dit spil, og tryk på [Spil] at begynde
Controller support
Controller-konfigurationer kan indstilles i [Controllers] menu Dolphins knapkonfiguration er som standard indstillet til tastatur:Gamecube-controller
Knapper:
- [A knap] = X-tast
- [B-knap] = Z-tast
- [X-knap] = C-tast
- [Y-knap] = S-tast
- [Z-knap] = D-tast
- [Start-knap] = Returtast
- [L udløser] = Q-tast
- [R udløser] = W-tast
D-pad:
- [Op-knap] = T-tast
- [Ned-knap] = G-tast
- [Venstre knap] = F-tast
- [Højre knap] = H-tast
Kontrolpind:
- [Op] = Pil op
- [Ned] = Pil ned
- [Venstre] = Venstre piletast
- [Ret] = Højre piletast
- Modifikator (halvtryksretning) = L-Shift-tast
C-stick:
- [Op C] = Jeg nøgle
- [Ned C] = K-tast
- [Venstre C] = J-tast
- [Højre C] = L-tast
- Modifikator (halvtryksretning) = L-Ctrl-tast
Wiimote
Knapper:
hvordan man fjerner billede fra Google-konto
- [A knap] = Venstreklik med musen
- [B-knap] = Mus højreklik
- [1 knap] = 1 nøgle
- [2 knap] = 2 nøgle
- [- knap] = Q-tast
- [+ knap] = E-tast
- [Start-knap] = Returtast
D-pad:
- [Op-knap] = T-tast
- [Ned-knap] = G-tast
- [Venstre knap] = F-tast
- [Højre knap] = H-tast
Xbox og Dualshock-controllere
Dolphin på Windows 10 leveres med indbygget support til Xbox 360 / En og Dualshock 4 controllere. Dualshock-drivere kan installeres til Windows 7/10 , som ikke understøtter PlayStation 4/3-controllere indbygget.Vælg og konfigurer din controller fra [Controllers] -> [Konfigurer] menu til den controller, du ønsker at bruge. Du skal dog kortlægge alle dine knapper en efter en til den nye controller. Husk at navngive og [Gemme] profilen til knaptilknytningerne, ellers mister du dem, når Dolphin lukkes.GameCube-controllere
Ægte GameCube-controllere kan tilsluttes til din pc ved hjælp af en USB-adapter. Hvis du bruger den officielle Nintendo GameCube Adapter eller Mayflash GameCube-adapter (Indstil til Wii U / NS-tilstand), skal du installere den korrekte USB-driver.- Download og start zadig , Vælg [Ingen] for opdateringer
- Vælg [Muligheder] -> [Liste over alle enheder]
- Vælg [WUP-28] som USB-enheden
- Vælg [WinUSB] som den driver, der skal installeres
- Klik på [Udskift driver] og vent på, at processen er afsluttet
- Når du er færdig, skal du vælge [GameCube Adapter til Wii U] fra [Controllers] menu i Dolphin
Hvis du modtager [Driverinstallationen mislykkedes] fejl eller [(Kunne ikke tildele ressource)] , skal du muligvis slette midlertidige installationsfiler eller gendanne enhedens originale driver. Sørg for, at zadig køres som administrator.
Fix 1: Slet midlertidige installationsfiler- Genstart din pc
- Slet
/usb_driver/mappe fra din/Users/[Username]/mappe på din Windows-pc - Sørg for ingen forekomster af
installer_x64.exeellerinstaller_x86.exekører i din task manager - Processen kan dræbes via kommandoprompt med
taskkill /f /t /im installer-x64.exe
- Genstart din pc, hvis du ikke allerede har gjort det
- Sørg for, at din GameCube-adapter er tilsluttet via USB
- Start [Enhedshåndtering] på din pc
- Vælg fra topmenuen [Udsigt] -> [Enheder efter container]
- Find [WUP-028] -> [USB-indgangsenhed] Lede efter [USB-indgangsenhed] med en [! ] symbol, hvis du ikke kan finde [WUP-028]
- Højreklik [USB-indgangsenhed] og vælg [Afinstaller enhed] -> [Afinstaller driver]
- Tag stikket ud, og sæt derefter GameCube USB-adapteren i igen, og prøv igen at udskifte driveren med zadig
Wiimotes
Ægte Wiimotes kan også bruges med Dolphin til en mere autentisk oplevelse. Det USB Mayflash DolphinBar (Set to Mode 4) kan bruges til at forbinde Wiimotes til din pc uden en ekstra Bluetooth-adapter, da den allerede har en indbygget.- Tilslut Mayflash DolphinBar via USB
- Indstil [Mode] til [4]
- Tryk på [Synkronisere] på Mayflash DolphinBar, indtil LED'en begynder at blinke
- Tryk på den røde knap på Wiimote, indtil LED'en sidder på Player 1, og tilslut derefter alle Wiimote-tilføjelsesprogrammer, du vil bruge
- Gå til Dolphin [Controllers] og vælg [Ægte Wiimote]
- Du kan aktivere flere muligheder såsom Wiimote-højttaleren og [Kontinuerlig scanning] for at løse forbindelsesproblemer
- Start dit spil, og Wiimote i Dolphin fungerer ligesom den almindelige Wii-konsol
Grafikindstillinger & HD-strukturer
Dolphins grafiske indstillinger kan ændres i [Grafik] menu.
I [Generel] fane, kan du indstille V-sync til problemer med skærmrivning. Indstil fuldskærm for at fjerne vinduskanterne. Du kan også vise FPS under gameplay.
I [Forbedringer] fanen kan du tilpasse grafiske funktioner såsom intern opløsning, anti-aliasing og anisotropisk filtrering.
Gmail-kontakter synkroniseres ikke til iphone
Indlæs HD-strukturer
Du kan øge den grafiske kvalitet af spil i Dolphin yderligere ved hjælp af brugerdefinerede teksturer med høj opløsning. Dette forbedrer grafikken meget afhængigt af kvaliteten af teksturerne, især ved højere native opløsning.
Brugerdefinerede strukturer kommer normalt i .png eller .dds format. .dds teksturer anbefales til deres lavere VRAM-krav, selv ved høje resultater.
- Højreklik på dit spil fra Dolphin-spillelisten, og vælg derefter [Ejendomme]
- Gå til [Info] fanen og kopiere [Spil-id]
- Gå til
/Documents/->/Dolphin Emulator/->/Load/->/Textures/mappen på din pc - Opret en mappe, og navngiv den [Spil-id] af dit spil
- Kopier de brugerdefinerede teksturer til
/Game ID/folder - Gå til [Grafik] -> [Fremskreden]
- Kontrollere [Indlæs brugerdefinerede strukturer] og [Forhent brugerdefinerede strukturer]
- Luk grafikindstillingerne, og start dit spil
- Du vil se en meddelelse, når dine tilpassede teksturer indlæses ved opstart
Snyder
Dolphin har en indbygget database med snydekoder til GameCube og Wii-spil. Sådan aktiveres snyderi:
- Gå til [Muligheder] -> [Konfiguration] i Dolphin-topmenuen
- Kontrollere [Aktivér snyderi] luk derefter indstillingssiden
- Højreklik på dit spil på Dolphin-spillelisten, og vælg [Ejendomme]
- Du kan aktivere snydekoder (AR / Gecko) eller tilføje dine egne
- Luk siden med snyderi, og start dit spil for at spille med de snyder, der er aktiveret