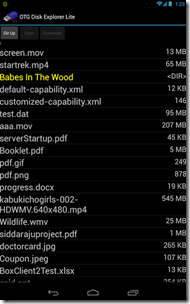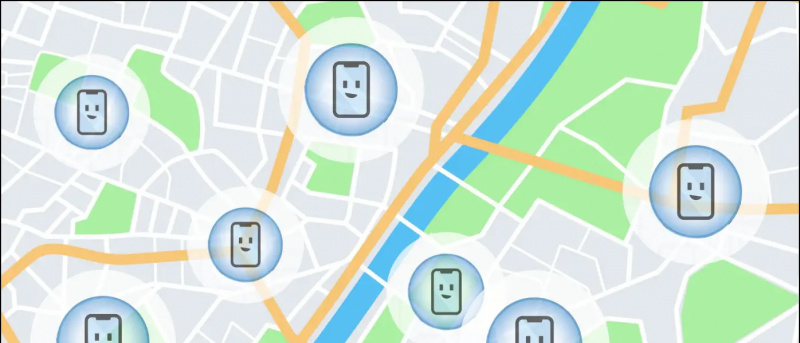Når vi sender en fil, der er større end 25 MB størrelse via Gmail, hvilket er vedhæftningsgrænsen, uploader Google automatisk den fil på dit drev og sender den som et Google-drevlink. Så hvis modtageren ikke har adgang til dit Google-drev, er det muligvis ikke i stand til at åbne filen og muligvis se en 'Google Drev-adgang nægtet' -fejl. Dette sker for de fleste brugere, mens de sender eller modtager store filer på Gmail. Så for at hjælpe dig med den nægtede adgang i Google Drev-problemet viser vi her tre måder at løse det på.
Læs også | Find ud af, hvilke store filer der tager plads på Google Drive
Hvorfor ser du fejl nægtet adgang?
Indholdsfortegnelse
Hvis en fil ikke åbnes i Gmail, kan dette skyldes nogle få ting, der er gået galt:
hvordan man annullerer hørbar på Amazon
- Afsenderen gav dig ikke tilladelse til at se filen fra Google-drev.
- Du er logget ind på en anden Google-konto.
- Afsenderen eller en anden har muligvis fjernet din tilladelse til at se filen.
Fix adgang nægtet i Google Drev-udgave
Ovennævnte årsager kan forårsage fejlen 'Google Drive-adgang nægtet', når du prøver at åbne en fil i Gmail. Her er rettelser, der hjælper dig med at gendanne adgangen til Google Drev og åbne filen.
1. Prøv en anden Google-konto
Hvis du har mere end en Google-konto, kan dette være hovedårsagen til dine problemer. Som nævnt ovenfor sker dette muligvis, fordi du er logget ind på en anden Google-konto. Sådan skifter du til en anden konto:
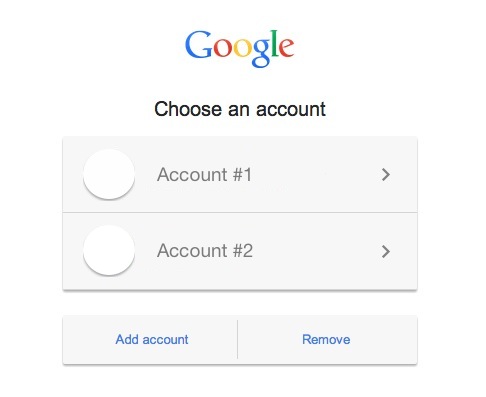
hvordan man indstiller en brugerdefineret meddelelsesringetone på Android
- Åbn den fil, du prøver at åbne.
- Klik på siden 'Du har brug for adgang' Skift konto fra bunden.
- Vælg nu en anden Google-konto og log ind.
Efter at du er logget ind, skal du kontrollere, om du nu kan åbne filen.
2. Bed afsender om at give adgang
Filafsenderen gav dig ikke tilladelse til at åbne filen, ellers fjernede han muligvis din tilladelse til at se eller åbne filen. Så du kan bede afsenderen igen om at give dig adgang.

indgående opkald vises ikke på skærmen
- Åbn filen fra Gmail, så vises siden 'Du har brug for adgang'.
- Klik her på Anmod om adgang .
- Afsenderen modtager derefter en e-mail, der beder om adgang. Når de har godkendt din anmodning, får du en ny e-mail, og derefter kan du åbne filen.
Men denne metode kan tage en hel del tid for begge, afsenderen og dig også. Så lad os gå videre til den næste og mest passende løsning på dette problem.
3. Bed afsender om at dele direkte fra Google Drev
Dette er den bedste måde at undgå fejlen 'Adgang nægtet' på Gmail, når du deler store eller flere filer. Du kan bede afsenderen om at dele filen direkte via Google Drev. Sådan gør du:
1. Åbn dit Google Drev, og find den fil, du forsøgte at sende via Gmail.

2. Du finder filen i det seneste, som er der i sidemenuen.
3. Klik her på filen, eller vælg alle filerne, hvis der er flere.
hvordan man får Amazon Prime prøveversion uden kreditkort

4. I ovenstående bjælke skal du kigge efter ikonet 'del' og klikke på det.

5. På den næste side, i det givne felt, skal du indtaste personens e-mail-id eller navn, som du vil sende filerne til, og klikke på Udført.

6. Når hans e-mail-id vises i feltet, kan du trykke på send-knappen fra bunden.

hvordan man slår google nyheder fra på Android
Det er det. Modtageren kan nu åbne filerne i Gmail. Du kan også ændre redigeringsindstillingen for filen, hvis du ikke vil have den bruger til at foretage ændringer i din fil og vælge Viewer i stedet for Editor.

Dette var de bedste rettelser til fejlen 'Google Drive-adgang nægtet', og vi håber, at du med disse tip kan kontrollere dine Google Drive-filer uden problemer. For flere sådanne tip og tricks, hold dig opdateret!
Facebook-kommentarerDu kan også følge os for øjeblikkelige tekniske nyheder på Google Nyheder eller for tip og tricks, anmeldelser af smartphones og gadgets, tilmeld dig GadgetsToUse Telegram Group eller til de seneste anmeldelser, abonnerer du på videoer GadgetsToUse Youtube Channel.