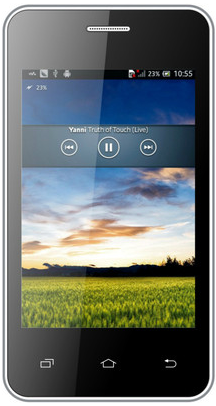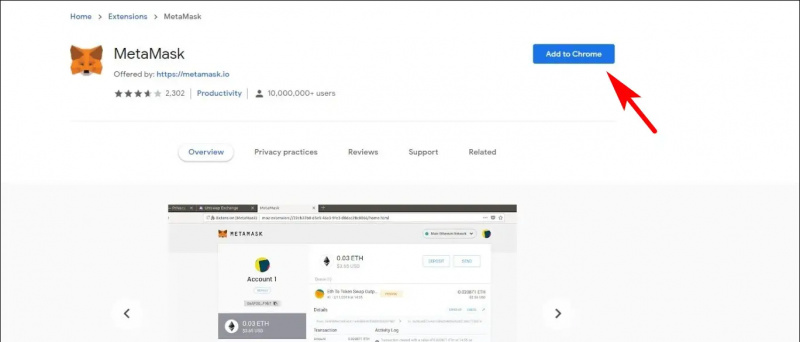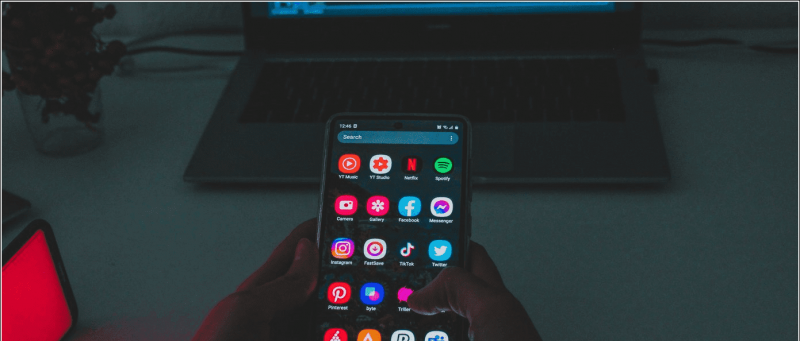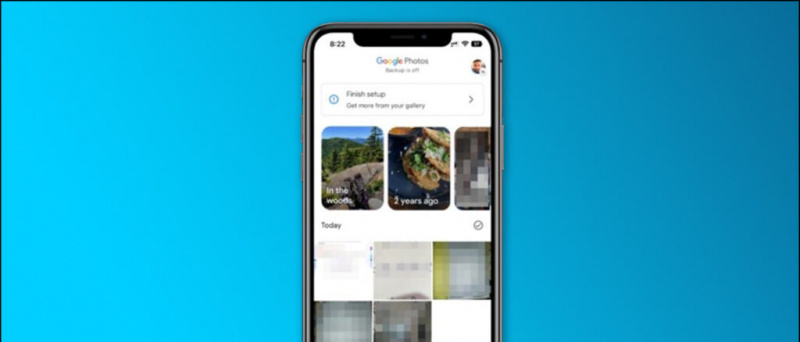Det kan være en god idé at optage din pc-skærm af forskellige årsager. Det kan være til optagelse af selvstudier, præsentationer eller simpelthen optagelse af et problem for at vise andre. Uanset årsagen er det ret nemt at optage skærmen på Windows 10, ligesom skærmoptagelse på telefonen . Selvom der ikke er nogen dedikeret skærmoptagelsesfunktion, er der fire forskellige måder at skærmoptagelse til Windows 10 gratis uden vandmærke.
Læs også | Sådan holder du et vindue altid øverst i Windows 10 og macOS
Optag skærm på Windows 10 gratis uden vandmærke
Indholdsfortegnelse
Fra at bruge en tredjepartssoftware til at prøve den skjulte skærmoptagelsesfunktion, her er nogle nemme og gratis at bruge måder til at optage skærmen på enhver Windows 10-computer.
Metode 1- Windows 10's indbyggede spilbjælke
Den forudinstallerede Xbox Game Bar var beregnet til at optage spilklip. Det kan dog også bruges til at registrere andre ting på din skærm. Du kan geninstallere Xbox og Xbox Game Bar app fra Microsoft Store, hvis det tidligere blev fjernet.
Før vi starter, skal du bemærke, at ikke alle Windows 10-maskiner kan skærmoptage med Game Bar. Det fungerer kun, hvis din bærbare computers videokort understøtter en af de tre kodere - Intel Quick Sync H.264, Nvidia NVENC eller AMD VCE.
Aktivér Game Bar i Indstillinger

- Åben Indstillinger på din computer.
- Klik på Spil .
- På det næste skærmbillede skal du kontrollere, om Game Bar er aktiveret.
- Hvis ikke, skal du tænde skifteren for “ Aktivér Xbox Game Bar til ting som at optage spilklip . '
Tænd skærmoptagelse

hvordan man fjerner en Google-konto fra alle enheder
- Trykke Windows-nøgle + G på dit tastatur for at åbne Game Bar. Du kan også manuelt åbne Game Bar-appen fra Start-menuen.
- Tryk på 'Ja, dette er et spil', hvis du bliver bedt om det.
- Tryk nu på Optage for at starte optagelsen. Alternativt kan du trykke på Windows-nøgle + Alt + R for at starte optagelsen af din computers skærm.
- Brug den samme knap eller tastekombination til at stoppe skærmoptagelsen.
De optagede filer kan ses ved at klikke på 'Vis alle optagelser.' Bemærk, at Game Bar ikke understøtter skærmoptagelse til desktop og file explorer.
Metode 2 - Microsoft PowerPoint
Hvis du har Microsoft PowerPoint installeret på din pc, behøver du ikke se andre steder efter skærmoptagelse. Ja, du kan optage din Windows 10-skærm ved hjælp af PowerPoint. Nedenfor er hvordan du kan bruge det til at optage og gemme din skærmvideo.
Optag skærm ved hjælp af PowerPoint
- Start Microsoft PowerPoint på din computer.
- Åbn en tom præsentation.
- Når præsentationen åbnes, skal du klikke på Indsæt fra værktøjslinjen øverst.
- Klik derefter på Skærmoptagelse yderst til højre.

- Vælg nu det skærmområde, du vil optage.
- Tryk på Optage for at starte skærmoptagelsen.

- Når du er færdig, skal du klikke på den igen for at stoppe optagelsen. Kan du ikke se muligheden? Hold musen øverst på skærmen.
Gem videofilen

- Skærmoptagelsen integreres automatisk i præsentationen.
- For at gemme den som en videofil på din computer skal du højreklikke på den.
- Vælg derefter Gem medier som og vælg, hvor du vil gemme det.
- Skærmoptagelsen gemmes som en MP4-videofil i den ønskede mappe.
Metode 3 - Apowersoft gratis online skærmoptager

skjul videoer på iphone uden app
Apowersoft Online Screen Recorder er et browserbaseret værktøj, der lader dig optage din Windows-pc's skærm. For at bruge det besøg denne side og klik på Start optagelse> Download launcher . Når launcheren er downloadet, skal du åbne den, og du er klar til at gå.

Online-skærmoptageren er let, gratis at bruge og irriterer ikke vandmærker. Det lader dig også optage systemlyd sammen med lyden fra mikrofonen. Plus, du kan optage webcam-video side om side, hvilket kan være nyttigt, mens du giver tutorials.
Alt inklusive er det måske ikke ideelt til skærmoptagelsesspil, men det er mere end nok, hvis du vil optage nogle selvstudier eller præsentationer.
Metode 4- OBS Studio
OBS Studio er en meget funktionsrig skærmoptagelsessoftware til Windows 10. Du kan bruge den til videooptagelse og live streaming uden vandmærke, annoncer eller tidsbegrænsning.
Det er et open source-program, der giver dig mulighed for at optage fuldskærm eller vinduesregion sammen med lyd fra systemet eller mikrofon og video fra webkameraet. Du kan også skærmoptage og live stream på YouTube, Twitch og mere samtidigt.
Det kan dog være overvældende, og begyndere kan finde det svært at bruge. For at gøre tingene nemmere er nedenstående trin til skærmoptagelse af Windows 10 ved hjælp af OBS Studio.
Indgående opkald vises ikke på Android

- Download og installer OBS Studio fra officiel hjemmeside .
- Åbn appen, og vælg Display Capture under Kilder. Hvis du ikke kan se indstillingen, skal du klikke på '+' og tilføje Display Capture manuelt.
- Klik derefter på Start optagelse nederst til højre for at starte skærmoptagelsen.
Står du over for det sorte skærmproblem i OBS-optagelser?
Det er et udbredt problem, hvor OBS Studio kan producere sort skærmoptagelser uden video på Windows 10. Hvis det er tilfældet, er her den rettelse, du skal følge:
- Åben Indstillinger fra Windows Start-menu.
- Klik her på System> Skærm .
- Rul helt til bunden, og klik Grafikindstillinger.
- Klik på Gennemse og vælg den eksekverbare fil OBS Studio. Standardplaceringen er C: Program Files obs-studio bin 64bit obs64.exe .

- Når OBS Studio er tilføjet, skal du trykke på det og vælge Muligheder .

- Vælg Strømbesparende og klik Gemme .
Dette skulle løse problemet med sort skærm i OBS Studio. Men hvis det stadig ikke gør det, skal du gentage trinnene og vælge Høj ydeevne i stedet for Strømsparing.
Indpakning - Skærmoptag Windows 10 uden vandmærke
Dette var de fire bedste måder til skærmoptagelse på din Windows 10-pc gratis. Ud af alt bruger jeg PowerPoint personligt til at optage tingene på min computers skærm. Anyway, hvad vil du bruge til det? Lad mig vide i kommentarerne nedenfor. Hold øje med flere sådanne artikler.
Læs også 3 måder at fjerne Aktiver Windows-vandmærke på Windows 10
Facebook-kommentarerDu kan også følge os for øjeblikkelige tekniske nyheder på Google Nyheder eller for tip og tricks, anmeldelser af smartphones og gadgets, tilmeld dig GadgetsToUse Telegram Group eller til de seneste anmeldelser, abonnerer du på videoer GadgetsToUse Youtube Channel.