Med iOS 14 Apple introducerede den længe ventede billede-i-billede-tilstand på iPhones. Med den nye mulighed for at afspille videoer i PiP kunne brugerne nu minimere videoer for at afspille dem i et flydende vindue. Flere mennesker har dog klaget over, at billedet i billede ikke fungerer for YouTube på deres iPhone. Derfor er vi her med en detaljeret guide til, hvordan du kan fix YouTube Picture in Picture (PiP) fungerer ikke på iOS 14 .
Relateret | Optag video, mens du spiller musik på iPhone, der kører iOS 14
YouTube-billede i billede fungerer ikke på iOS 14? Sådan løser du det
Indholdsfortegnelse
hvordan man tilmelder sig amazon prime gratis prøveversion uden kreditkort
Mens YouTube-appen på iOS ikke understøttede billede-i-billede-tilstand, var det meget muligt at se videoer i et flydende vindue gennem mobilwebstedet i Safari-browseren. Men snart lappede YouTube det op og tvang brugerne til at købe præmien for PiP til at arbejde på deres iPhones.
Den næste mulige løsning var at bruge YouTube i desktop-tilstand i Safari. Men også det ser ikke ud til at fungere længere. Så hvordan bruger vi YouTube i PiP på iPhones? Her er nogle hurtige arbejdsmetoder til at rette YouTube Picture in Picture, der ikke fungerer på iOS 14.
Metode 1 - YouTube Premium
Den første løsning er at få YouTube Premium-abonnementet. YouTube ser ikke ud til at blokere billede-i-billede for premium-brugere. Så hvis du har et abonnement, kan du se videoer i en flydende video gennem Safari uden problemer.
Relateret | Brug Picture-in-Picture med YouTube på iOS 14 (uden Premium)
Metode 2 - Brug af PiP-genvej (fungerer med YouTube-app)
Den nemmeste måde at få billedet til at fungere for YouTube på din iPhone på er den brugerdefinerede YouTube PiP-genvej. Til dette har vi brug for appen Scriptable and Genveje.
hvordan du fjerner dit google profilbillede
Tillad ukendte genveje
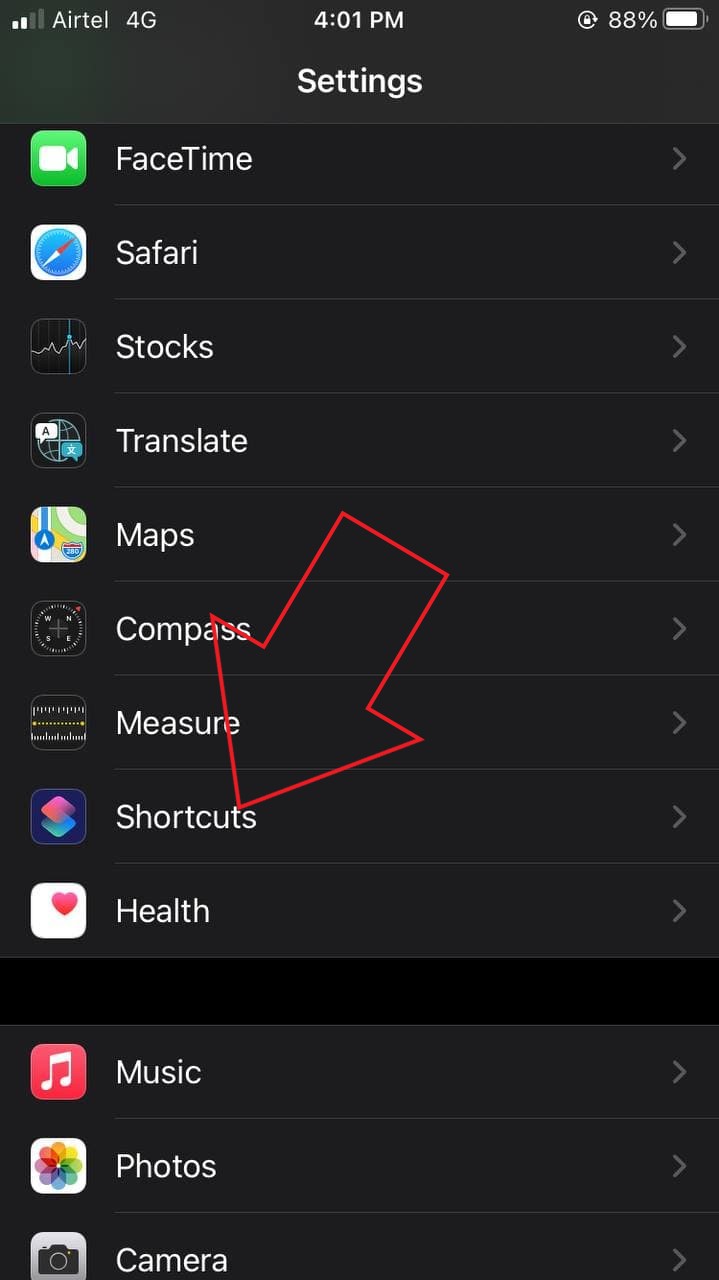


- Åben Indstillinger på din iPhone.
- Rul ned og vælg Genveje .
- Her skal du aktivere skiftet til Tillad ukendte genveje .
- Er den nedtonet? Åbn genveje-appen og installer enhver genvej.
- Gå derefter tilbage til genveje i Indstillinger, og aktiver skift.
Installer Sriptable & YouTube PiP-genvej



- Installer Skriptbar app fra App Store.
- Åbn derefter YouTube PiP-genvej link på din iPhone.
- Klik her på Få genvej .
- Når du er omdirigeret til genveje-appen, skal du rulle ned til bunden.
- Klik derefter på Tilføj ikke-betroet genvej .
Afspil YouTube i PiP på iPhone



- Åbn nu YouTube-appen og afspil en video.
- Klik på Del og vælg derefter Mere .
- Klik på YouTube PiP fra de tilgængelige indstillinger.
- Tryk derefter på Okay når du bliver bedt om det - det er en engangs ting.



Når du trykker på den, begynder YouTube-videoen at afspilles i en flydende billede-i-billede-tilstand på iOS 14. Her har du også mulighed for at ændre videoafspilningshastighed og opløsning i mini-afspilleren.
hvordan man downloader billeder fra google på mobil
I stedet for at klikke på luk, skal du sørge for at trykke på knappen Hjem eller stryge op for at gå til iPhone-startskærmen for at fortsætte med PiP-tilstand. Du kan trække mini-afspillervinduet hvor som helst, du vil, bruge søg genveje, afspil og pause videoen som normalt.
Genvejen fungerer for både YouTube-appen og YouTube-mobilwebsitet i browseren. For at bruge PiP med YouTube-videoer, der afspilles i Safari eller en hvilken som helst anden browser, skal du klikke på knappen Del og vælge YouTube PiP.
Metode 3- Stadionbrowser



- Installere Browser til stadion i fuld skærm fra App Store.
- Så snart du åbner appen, bliver du bedt om at tilpasse sideindstillingerne.
- Indsæt her 'https://m.youtube.com' i Primær URL boks.
- Kopier og indsæt derefter 'Mozilla / 5.0 (Android 4.4 Mobile rv: 41.0) Gecko / 41.0 Firefox / 41.0:' i Brugeragentstreng boks.
- Rul derefter ned og sørg for Kræv video i fuld skærm er aktiveret.
- Klik på Færdig i øverste højre hjørne.



- Browseren åbner nu automatisk YouTube-mobilwebsitet.
- Afspil en YouTube-video, gør den til fuld skærm.
- Klik derefter på Billede i billede knap.
Det er det. Du kan nu se en hvilken som helst YouTube-video, du vil have i billede-i-billede-tilstand, mens du bruger andre apps samtidigt. Det hele uden at skulle købe YouTube-premium eller jailbreaking af din enhed.
Billede i billede fungerer stadig ikke på din iPhone?



Hvis du stadig står over for problemer med at bruge PiP-tilstand på din iPhone, skal du kontrollere, om den er aktiveret i Indstillinger. For at gøre det skal du åbne din iPhone Indstillinger . Klik derefter på generel og vælg Billede i billede . Her skal du tænde for skifte til Start PiP automatisk hvis deaktiveret.
Afslutter
Dette var nogle enkle metoder til at rette YouTube Picture in Picture, der ikke fungerer på iOS 14. Jeg håber, at du nu kan se YouTube-videoer i PiP-tilstand på din iPhone. Alle tre metoder testes og fungerer i øjeblikket. Fortæl mig, hvilken der er din favorit i kommentarerne nedenfor. Hold øje med flere sådanne artikler.
hvordan man gemmer billeder fra Google til Android-telefon
Læs også iOS 14 App-bibliotek: 10 tip, tricks og skjulte funktioner
Facebook-kommentarerDu kan også følge os for øjeblikkelige tekniske nyheder på Google Nyheder eller for tip og tricks, anmeldelser af smartphones og gadgets, tilmeld dig GadgetsToUse Telegram Group eller til de seneste anmeldelser, abonnerer du på videoer GadgetsToUse Youtube Channel.





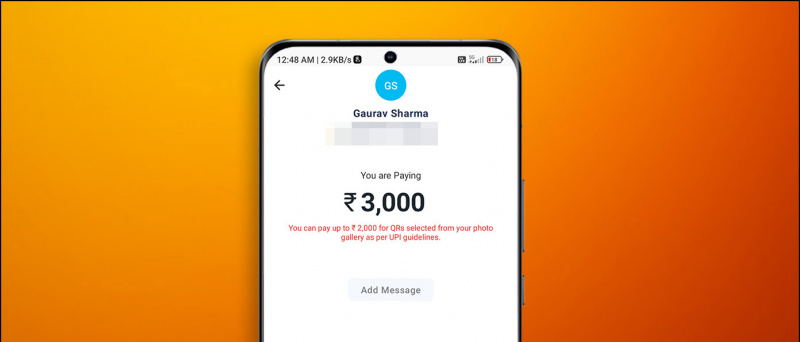
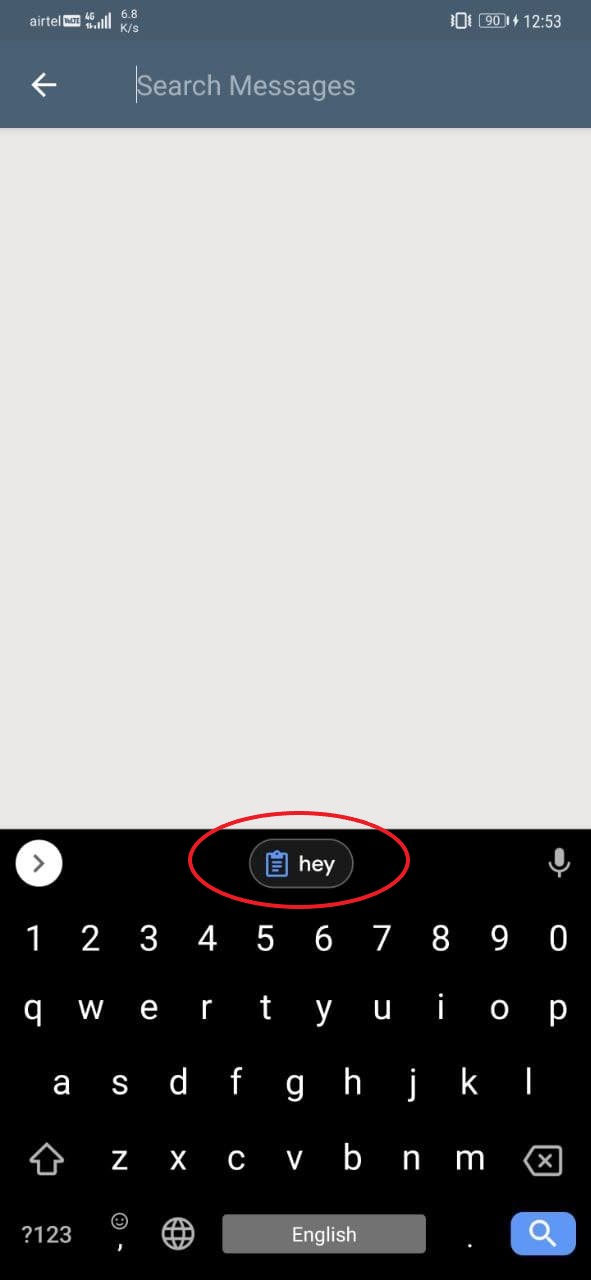
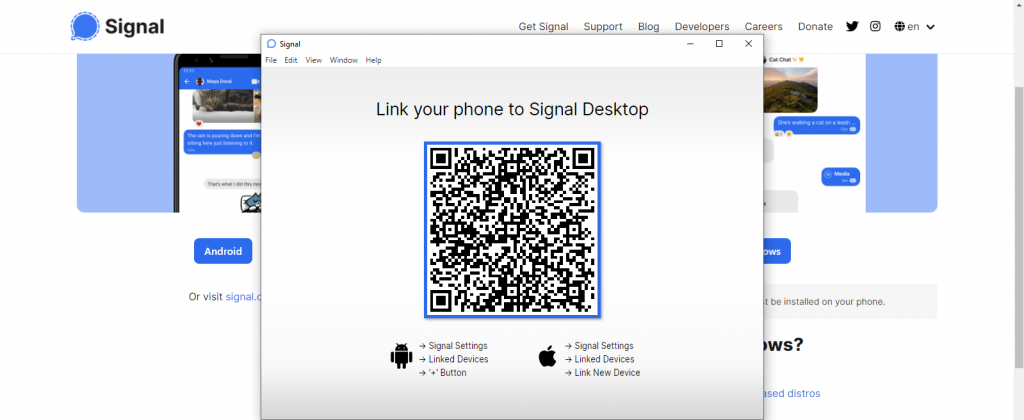

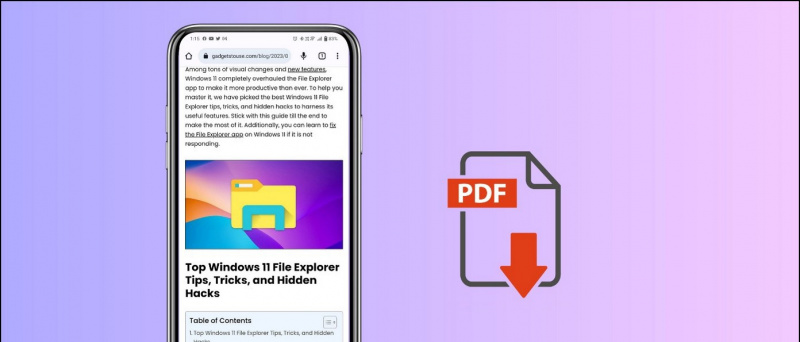
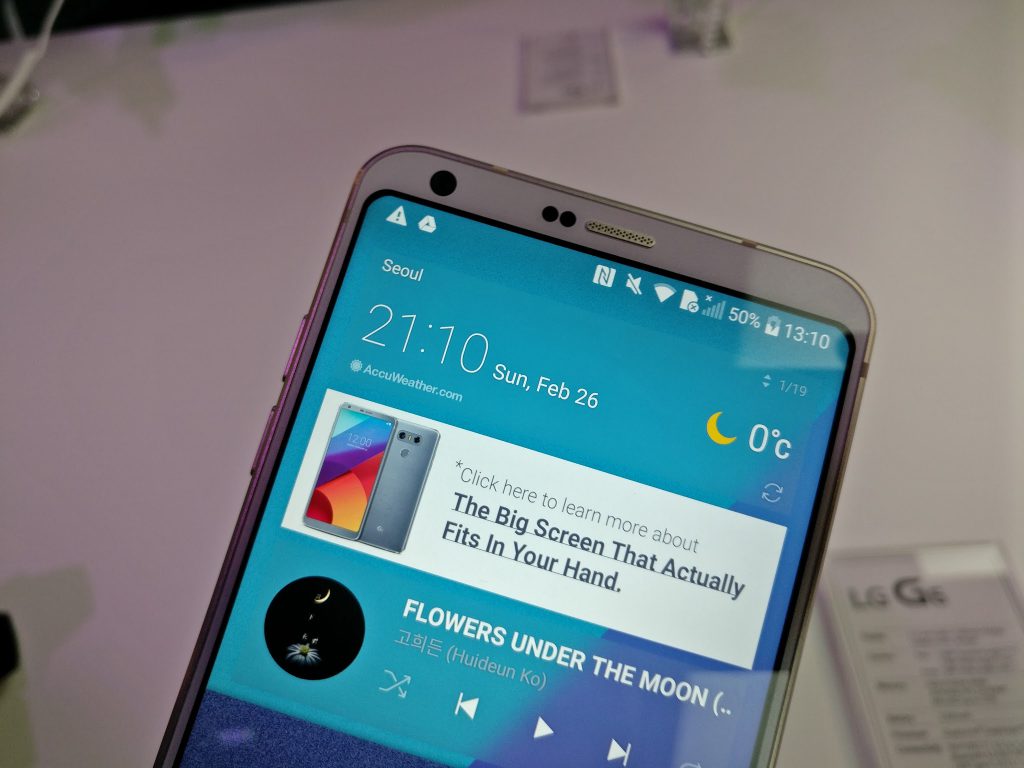

![Generer musik i enhver sangers stemme ved hjælp af ChatGPT AI [i 4 trin]](https://beepry.it/img/ai-tools/ED/generate-music-in-any-singer-s-voice-using-chatgpt-ai-in-4-steps-1.jpg)