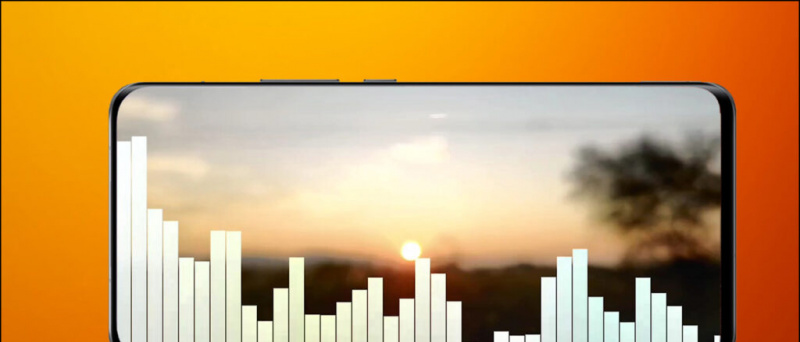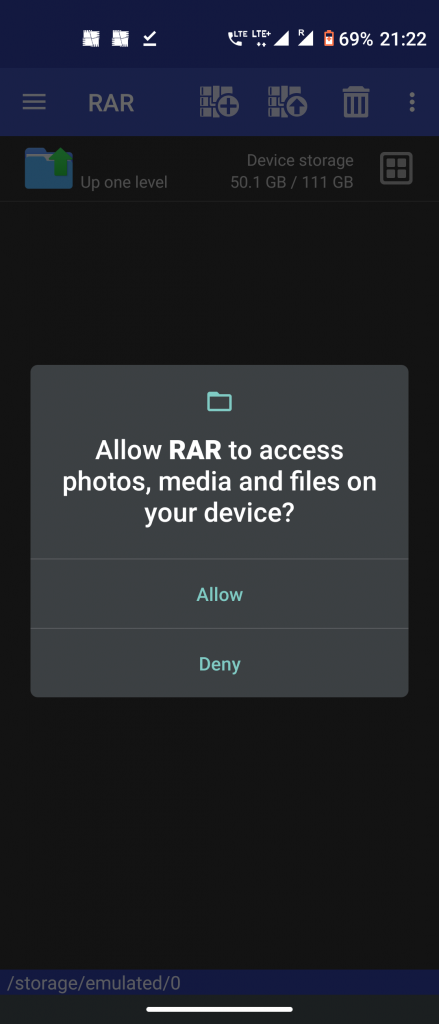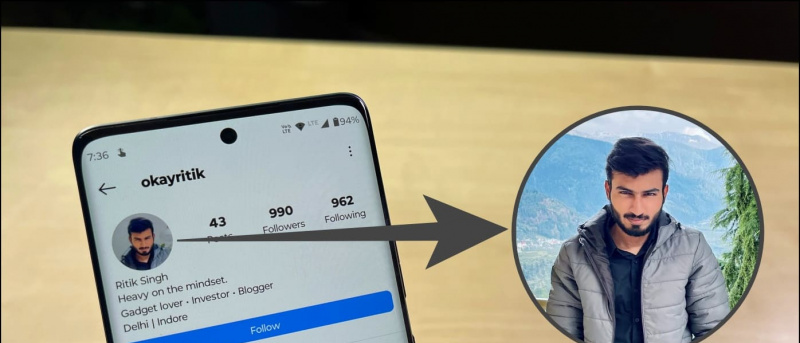Blandt tonsvis af visuelle ændringer og nye funktioner , Windows 11 gennemgik appen File Explorer fuldstændigt for at gøre den mere produktiv end nogensinde. For at hjælpe dig med at mestre det, har vi valgt de bedste Windows 11 File Explorer-tip, tricks og skjulte hacks til at udnytte dets nyttige funktioner. Hold dig til denne guide til slutningen for at få mest muligt ud af den. Derudover kan du lære at reparere File Explorer-appen på Windows 11, hvis den ikke reagerer.
Top Windows 11 File Explorer tips, tricks og skjulte hacks
Indholdsfortegnelse
Nedenfor har vi samlet listen over de bedste Windows 11 File Explorer tips, tricks og hacks til at mestre dem på ingen tid. Så lad os komme i gang uden yderligere adieu.
Maksimer produktiviteten ved at arrangere apps i grupper
Svarende til Android delt skærm funktion , giver Windows filstifinder-appen dig mulighed for at arrangere og bruge flere apps (i en gruppe) på en enkelt skærm i Windows 11. Derfor kan du gruppere op til fire forskellige apps på en enkelt skærm. Sådan gør du:
1. Åbn File Explorer-appen, og hold musemarkøren over Vinduet Maksimer/Minimer ikon for at se foruddefinerede gruppelayouts.
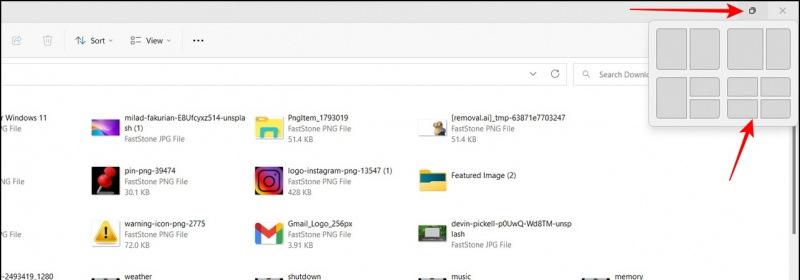
2. Vælg derefter dit foretrukne grupperingslayout og åbn din ønskede app i hvert opdelt vindue for at bruge dem samtidigt.
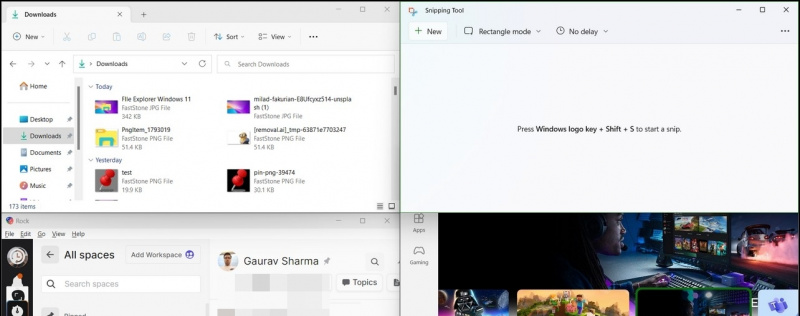
hvordan man slipper af med google profilbillede
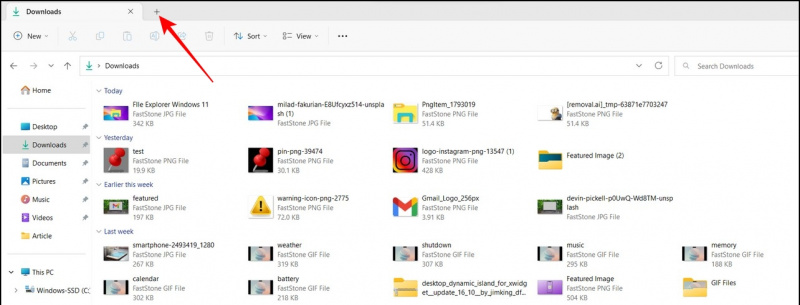
1. Åbn File Explorer-appen og klik på ikon med tre prikker ud for fanen Vis for at få adgang Muligheder .
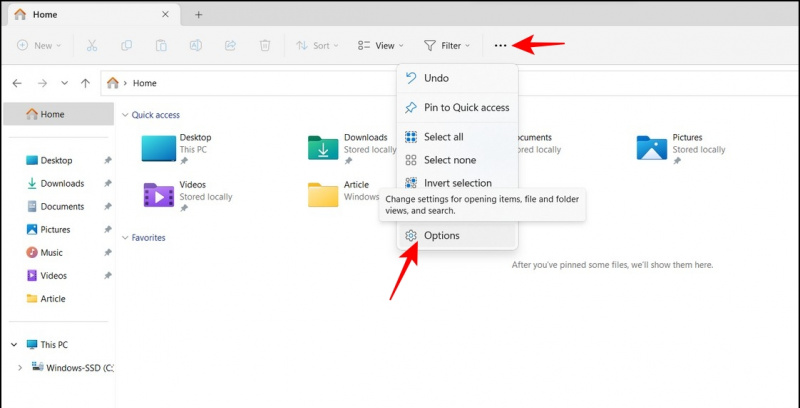

2. Her, slå fra afkrydsningsfelterne for ' Vis nyligt brugte filer 'og' Vis nyligt brugte mapper '.
3. Tryk til sidst på ansøge knappen for at gemme ændringer.
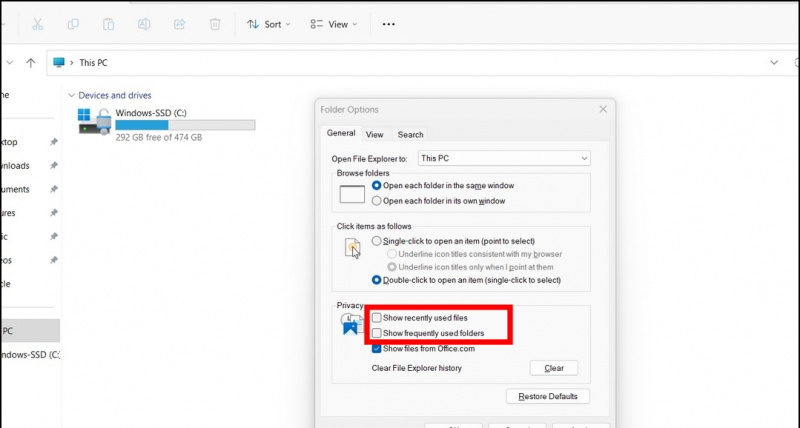
1. Gå til din ønskede filmappe med Explorer-appen, og klik på Fanen Vis på toppen.
2. Hold musemarkøren over Vis mulighed og klik på Filnavneudvidelser for at aktivere det.
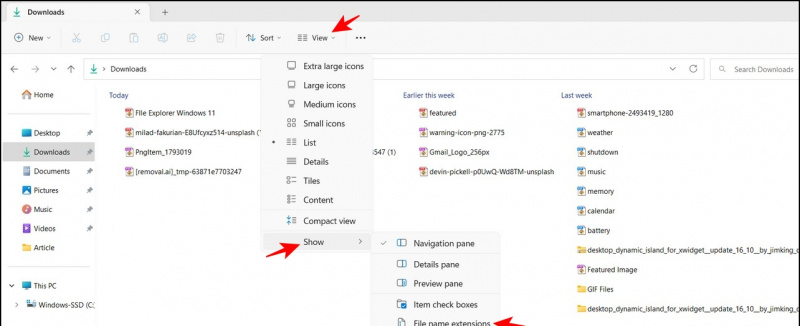
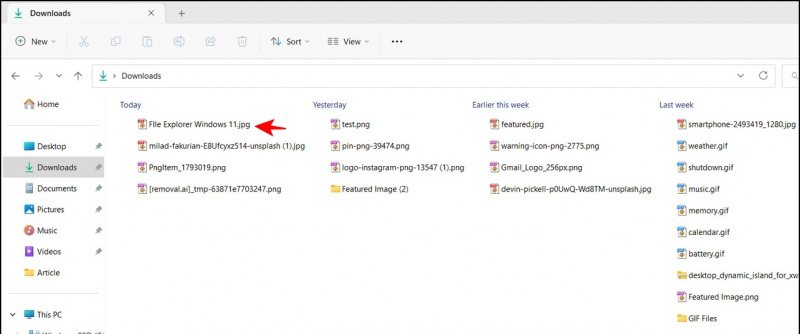 Installer macOS 'Quick Look'-funktionen på Windows for at hjælpe dig med nemt at se en fils indhold uden egentlig at åbne den.
Installer macOS 'Quick Look'-funktionen på Windows for at hjælpe dig med nemt at se en fils indhold uden egentlig at åbne den.
Roter billeder uden at åbne dem
Med den nye File Explorer-opdatering i Windows 11 kan du rotere billeder uden at åbne dem. Derudover kan du vælge flere filer i bulk for at rotere dem øjeblikkeligt med et enkelt klik. Sådan gør du:
1. Vælg dine ønskede billeder ved hjælp af filstifinder-appen, og klik på Roter knap i værktøjslinjen øverst. Du kan enten rotere billedet til venstre eller højre ved at klikke på deres respektive knapper.
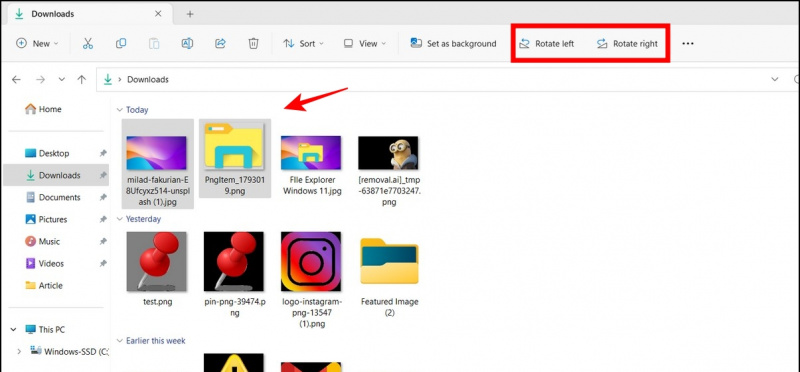
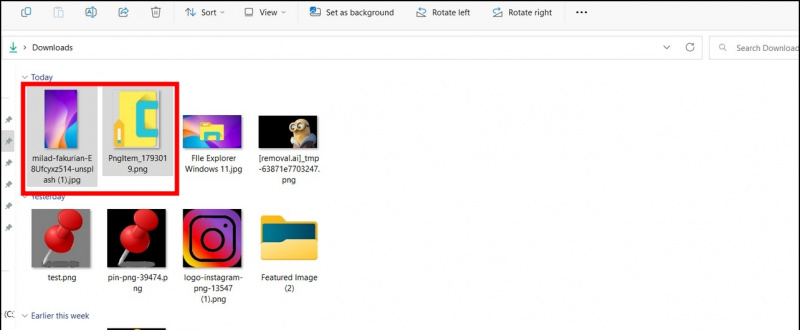

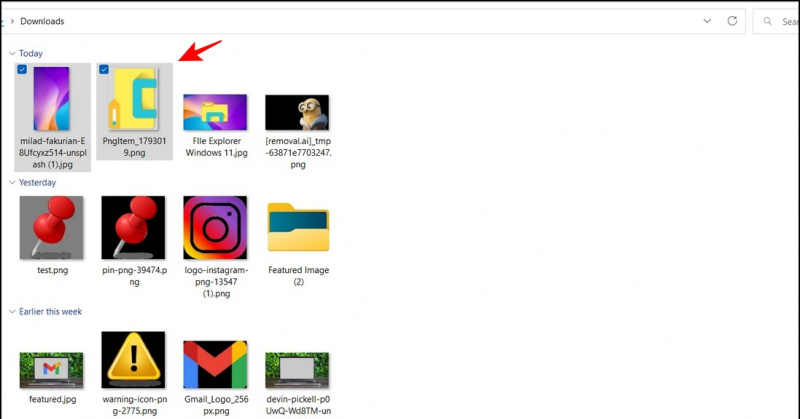
Omdøb filer i massevis i Windows File Explorer
Mens vi organiserer skærmbilleder eller billeder, føler vi behovet for at omdøbe dem. Normalt skal du følge den tidskrævende proces med at højreklikke på hvert billede for at omdøbe det, men hvad nu hvis der er en hurtig måde at gøre det på? Med Windows 11 giver filstifinder-appen dig mulighed for at omdøbe én fil og trykke på Tab-knap at omdøbe den nærmeste nabo. Du kan gentage denne proces hurtigt for at omdøbe flere filer sekventielt.

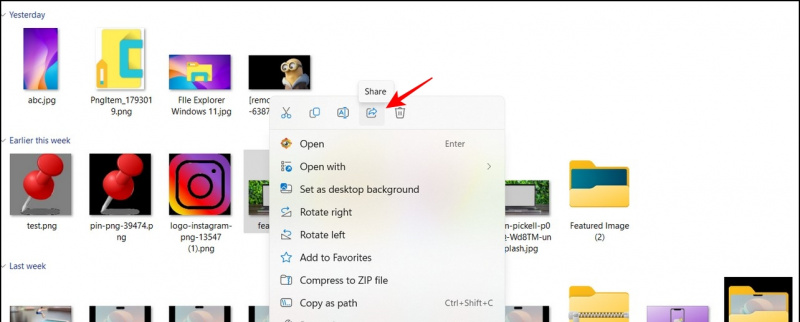
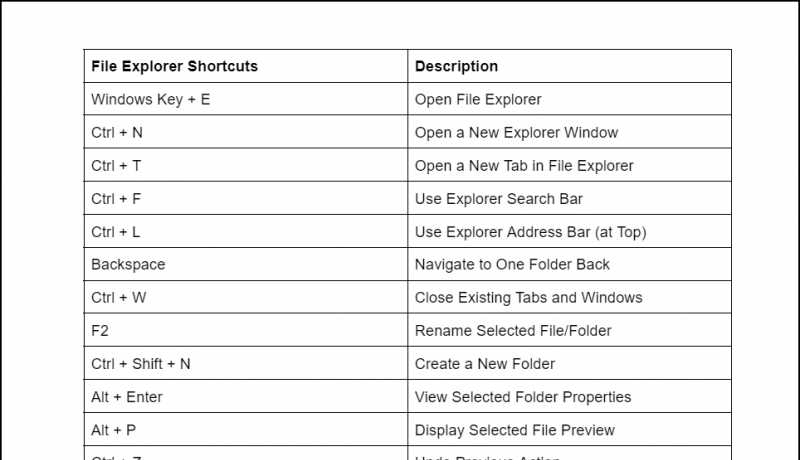
Ofte stillede spørgsmål
Sp: Hvordan ændrer jeg Windows 11 File Explorer layout?
EN: Du kan få adgang til fanen Vis øverst for at ændre layoutet af filer i Explorer-appen.
Q: Hvor kan du få adgang til indstillingerne for Windows 11 File Explorer-appen?
EN: Du skal blot trykke på ikonet med tre prikker ved siden af fanen Vis og klikke på Indstillinger for at få adgang til indstillingerne for appen File Explorer.
Spørgsmål: Hvordan ændres filikonstørrelsen i Windows 11 Explorer-appen?
EN: Klik på fanen Vis, og vælg den ønskede ikonstørrelse på listen for at forbedre læsbarheden. Se ovenstående tip for detaljerede trin.
Q: Hvordan udskriver man et dokument fra File Explorer i Windows 11?
EN: Højreklik på filen, og klik på indstillingen Vis mere i højre-kontekstmenuen. Her finder du muligheden for at udskrive dit dokument.
Afslutning: Bliv en professionel med Windows 11 File Explorer Tips!
Vi håber, du har valgt nogle nyttige File Explorer-funktioner i Windows 11 gennem denne vejledning, nogle af disse funktioner fungerer også på Windows 10, eller du kan få Windows 11 filstifinder på Windows 10 . Hvis du finder det nyttigt, så del denne læsning med dine venner for at øge deres produktivitet til det næste niveau. Bliv abonneret på GadgetsToUse, og tjek nedenstående links for flere interessante Windows 11-gennemgange.
Du leder måske efter følgende:
- [Working] Top 10 måder at reparere iPhone, der ikke genkendes af Windows-pc
- Microsoft PC Manager: Installation, funktioner og fordele
- 6 privatlivsfunktioner i Windows 11, du bør bruge lige nu
- 3 måder at få træk og slip-funktionen på Windows 11 proceslinje
Du kan også følge os for øjeblikkelige tekniske nyheder på Google Nyheder eller for tips og tricks, anmeldelser af smartphones og gadgets, deltag beepry.it,