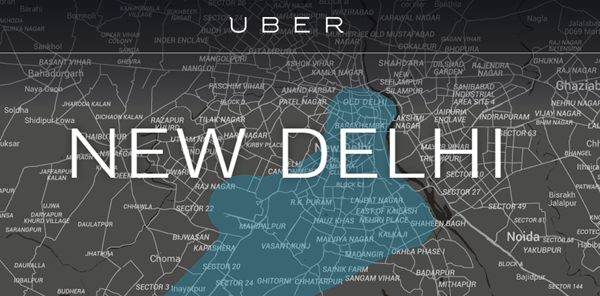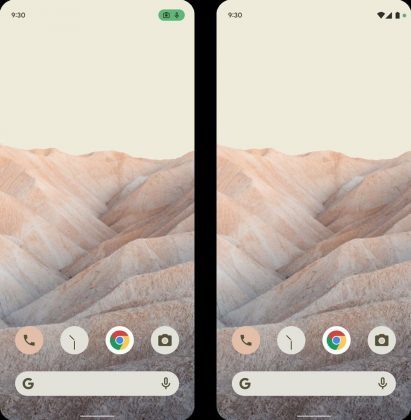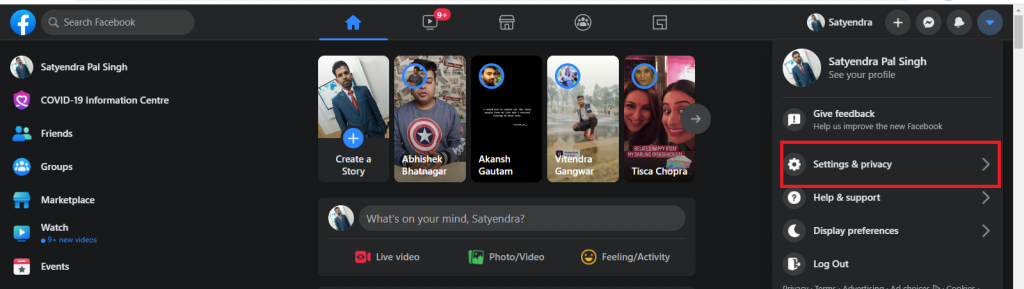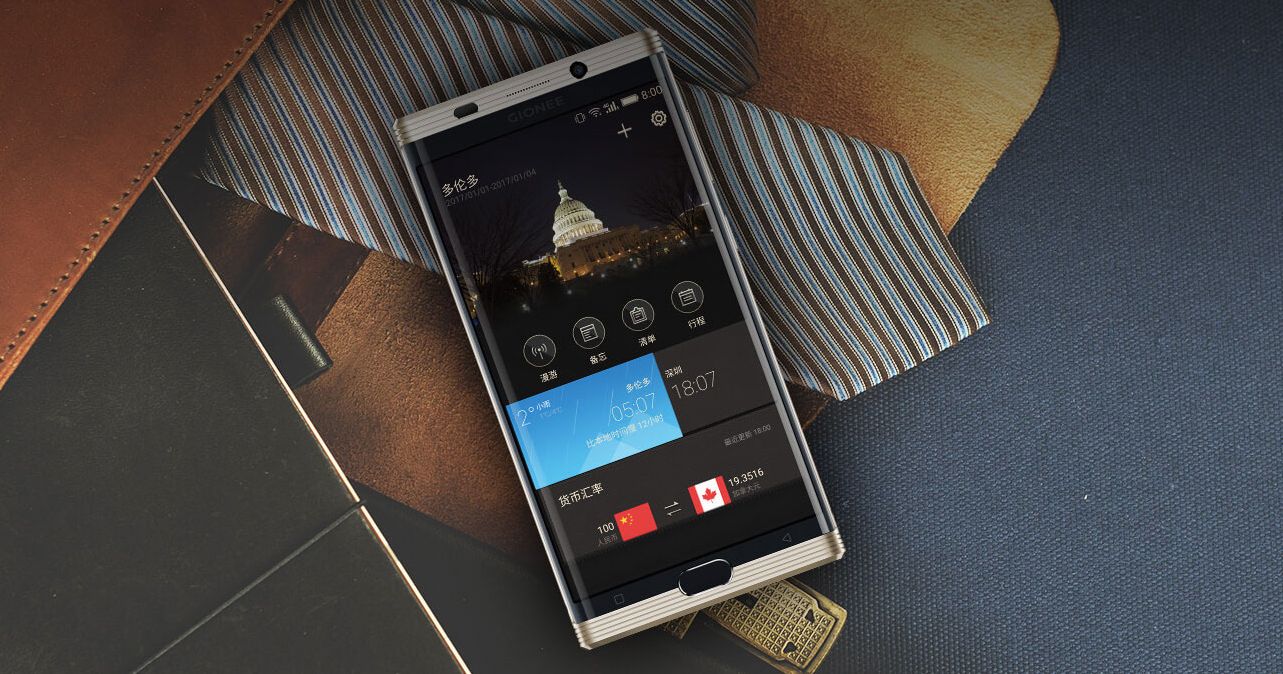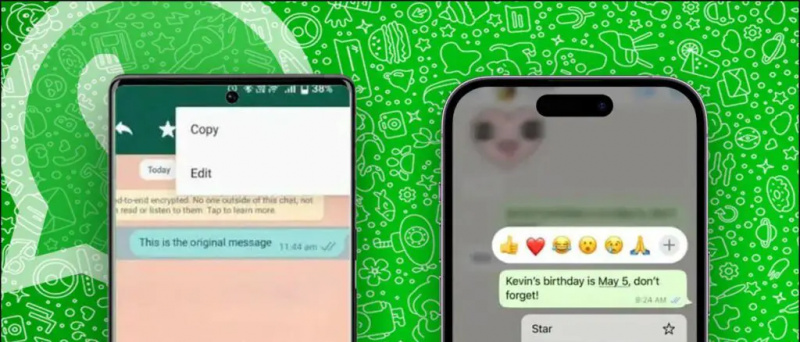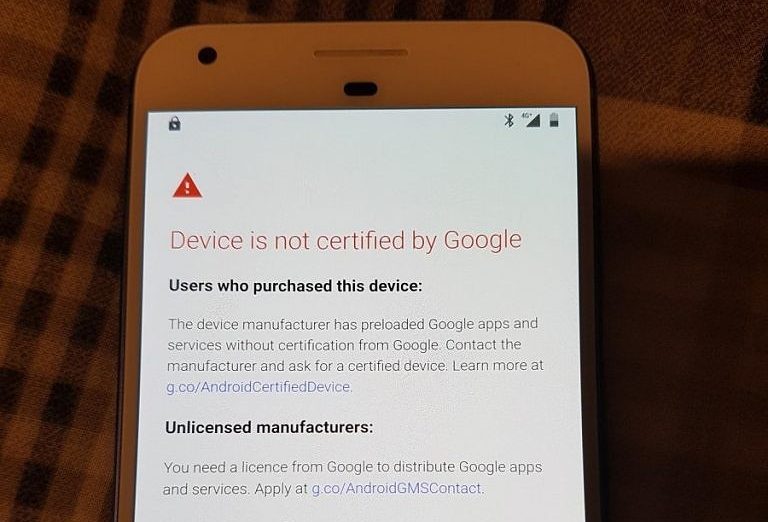Hvis du bruger en OPPO-smartphone, er denne artikel kun noget for dig. Jeg har brugt den nyeste OPPO F19 Pro i nogen tid nu, og jeg har fundet nogle skjulte funktioner inde i denne telefon, der kører ColorOS 11.1 baseret på Android 11. Hvis du er OPPO-bruger og får de nyeste OS-opdateringer, kan du også prøve disse funktioner på din telefon. Lad os tjekke disse skjulte tip og tricks til Oppo-smartphones.
Læs også | Sådan afinstalleres Bloatware fra Oppo, Vivo og Samsung-telefoner
Tips og tricks til OPPO-smartphones
Indholdsfortegnelse
OPPO annoncerede ColorOS 11 tilbage i 2020, og nu rulles den ud til de fleste af sine nyeste telefoner i Indien såvel som globalt. For eksempel får OPPO Reno-serien og smartphones i F-serien allerede dette.
Så uden videre, så gå ikke til de skjulte funktioner til OPPO-telefoner:
1. Tilpas appikoner
Det bedste ved den nye ColorOS er, at den lader dig tilpasse hele temaet på din telefon. Du kan ændre ikoner, skrifttyper og meget mere. Sådan tilpasser du din telefon:
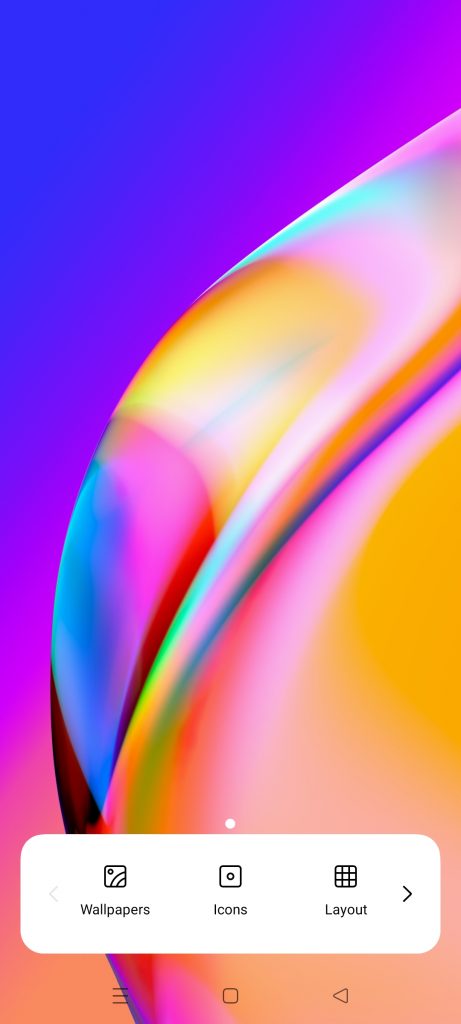


- Tryk og hold nede på startskærmen.
- Vælg ikoner fra de viste indstillinger.
- Her kan du vælge mellem standard, materialestil, rullesten eller brugerdefineret.
- Du kan også øge eller formindske størrelsen på ikonet og appnavnet.
Det er det. På denne måde kan du tilpasse din telefons tema og få det til at se ud som du foretrækker. Der er også nogle andre tip og tricks til OPPO-startskærmindstillinger, såsom startskærmtilstand, ikon-nedtrækningsbevægelse, Always-on-skærm, temaer osv.
2. Oversættelse af tre fingre
Dette er en anden nyttig funktion, der er praktisk, når du vil oversætte noget, mens du læser. Appen bruger Google Lens-funktionen til at oversætte. Sådan gør du:
hvordan man downloader google profilbillede



- Åbn en hvilken som helst side, du vil oversætte.
- Tryk og hold med tre fingre på den side.
- Når der vises et felt, skal du vælge hele teksten, du vil oversætte.
- Til sidst skal du trykke på 'Oversæt', så er du klar.
Du kan downloade teksten eller dele den på Facebook. Du kan oversætte en hel side ved at trykke på rulleknappen.
3. Privat pengeskab
De nye telefoner fra OPPO fokuserer mere på brugerens privatliv. Når du holder denne ting i tankerne, er der en funktion kaldet 'Privat sikker', hvor du kan gemme dine personlige filer, inklusive fotos, videoer og dokumenter, og låse dem med en adgangskode. Sådan bruger du dette:



- Gå til Indstillinger og tryk på Privatliv.
- Der under afsnittet om beskyttelse af personlige oplysninger skal du kigge efter et privat pengeskab og trykke på det.
- Autoriser med dit fingeraftryk eller din adgangskode, og tryk derefter på en hvilken som helst filtype.
- På den næste side skal du trykke på '+' ikonet og derefter vælge filer, der skal tilføjes i Privat pengeskab.
Alternativt kan du tilføje en fil direkte til privat pengeskab ved at trykke på tre prikker ved siden af den og derefter trykke på 'Indstil som privat'. Du kan også aktivere cloud-backup, så du ikke mister dine private data.
4. Kid Space
Under privatlivsindstillinger er der en anden nyttig funktion, der kaldes Kid Space. Så hvis dit barn bruger din telefon til studier, kan du aktivere denne tilstand, så han / hun ikke kan bruge andre apps på din telefon bortset fra de apps, du lader dem bruge.
Sådan bruger du Kid Space på din OPPO-telefon:



- Gå til Indstillinger, og vælg Privatliv.
- Under afsnittet om beskyttelse af personlige oplysninger skal du kigge efter Kid Space og trykke på det.
- Vælg her de apps, du vil have dit barn til at bruge, og tryk derefter på Enter.
Du kan også indstille en brugstid og endda vælge at slukke for mobildata. Dit barn kan ikke bruge nogen anden app, og hvis han / hun ønsker at afslutte Kid Space, kræves en adgangskode / fingeraftryksgodkendelse.
Relateret | Forældrekontrol på Android: 5 måder at gøre smartphones sikre for dit barn
hvordan man ændrer instagram notifikationslyd
5. Applås
Dette er en anden nyttig funktion inde i fortrolighedsfunktionerne i den nye ColorOS. Denne funktion lader dig låse apps på din smartphone, som du ikke ønsker, at andre skal se eller bruge. Sådan bruges denne funktion:



- Gå igen til Indstillinger og vælg Privatliv.
- Igen under beskyttelse af privatlivets fred ser du App Lock.
- Tryk på den, og indtast din adgangskode.
- Vælg derefter de apps, du vil låse med en adgangskode, ved at aktivere skiftet ved siden af dem. Det er det.
Alternativt kan du slå denne funktion til eller fra fra panelet til hurtigindstillinger.
Bonus: Der er en anden lignende funktion her relateret til appbeskyttelse, og det er Skjul apps. Denne funktion giver dig mulighed for at skjule apps fra app-skuffen, og du kan få adgang til dem, når du har deaktiveret funktionen ved at indtaste en adgangskode.
6. DocVault App
Dette er en lignende funktion til privat pengeskab, der kommer som DigiLocker i andre Android-smartphones. Denne app er til opbevaring af dit id og andre offentlige dokumenter såsom dit Aadhaar-kort, kørekort osv. Sådan får du adgang til det:

- Åbn DocVault-appen.
- Tryk på 'Få mine digitale dokumenter', hvis du allerede har en konto på DigiLocker, og log ind på din konto.
- Eller tryk på Tilføj dokumenter fra din telefon.
Derefter skal du indstille en adgangskode til DocVault og derefter tilføje dokumenter i forskellige kategorier som Aadhaar, PAN, Marksheets osv.
Relateret | Sådan downloades og opbevares kørekort på din telefon
7. Nye muligheder for fotoredigering
Den nye ColorOS-opdatering har tilføjet et par flere muligheder i sin Fotos (Galleri) -app. Denne app giver dig nu mere kontrol over fotoredigering med funktioner som fjerne objekter fra fotos eller slør baggrunden. Sådan bruger du dem:



- Gå til standardfotosappen på din Oppo-telefon.
- Åbn ethvert billede, du vil redigere, og tryk derefter på Rediger fra de givne muligheder nedenfor.
- Skub til venstre fra de givne redigeringsindstillinger, og i det sidste ser du viskelæder og sløring.
Det er det. Du kan bruge disse funktioner til at gøre dit foto mere professionelt. Du må dog ikke forvente magi fra denne funktion.
Relateret | 3 måder at fjerne og erstatte billedbaggrund på Android
8. SoLoop Video Editor
Ligesom fotoredigering er der også en indbygget videoredigerer i den nye Oppo-hud. Denne funktion giver dig mulighed for at redigere den video, der er optaget fra dit kamera, samt allerede gemme videoer. Sådan bruges denne editor:
hvordan man downloader google profilbillede



- Åbn Soloop-appen på din telefon.
- Tryk på Rediger, hvis du vil redigere en allerede optaget video eller AI-klip for at oprette en ny video.
- Du kan vælge mellem indbyggede skabeloner, klistermærker, effekter og skrifttyper, der skal bruges på din video.
Når du er færdig med redigeringen, skal du trykke på Generer, så bliver din video gemt. Der er nogle andre skjulte tip og tricks til OPPO F19 Pro's kamera, som vi diskuterer senere.
9. Auto tænd / sluk
Den nye OPPO-telefon leveres med en automatisk tænd / sluk-funktion, hvor du kan planlægge slukning og tænding på et bestemt tidspunkt. Sådan gør du:



- Gå til Indstillinger og tryk på Yderligere indstillinger.
- Klik her på 'Automatisk til / fra', og vælg derefter tidspunkterne.
- Tryk på Ok-knappen, og det er det.
Din telefon lukkes nu på et planlagt tidspunkt og vågner igen på et tidspunkt, du har indstillet.
Foreslået | 3 måder at planlægge automatisk tænd / sluk på din Android-telefon
10. Smart sidepanel
OPPO har tilbudt et nyt nyttigt værktøj i det nye operativsystem, som er et smart sidebjælke. Dette gør det muligt at starte hurtige værktøjer eller apps, især når du ser en video eller spiller et spil. Når du starter disse apps eller værktøjer, kan disse vises i et flydende vindue eller i fuld skærm. Sådan bruger du det:



- Gå til Indstillinger, og vælg Komfortværktøjer.
- Klik her på Smart Sidebar, og aktiver den på den næste side.
- Derefter, når du spiller en video eller et spil, og du har brug for noget værktøj, kan du bare trykke på det lille grå sidebjælke, der springer fra enhver side af skærmen.
Du kan altid vælge at tilføje flere eller fjerne apps og værktøjer fra det smarte sidebjælke.
11. Bonustip: Bevægelser og bevægelser
Android-telefoner leveres med gestusstøtte, hvilket gør din telefonbrug mere praktisk. Den nye ColorOS har tilføjet nogle nye funktioner i bevægelser og bevægelser. Sådan kan du bruge dem:
hvordan man sletter enheden fra Google-kontoen



- Gå til Indstillinger, og tryk på Bekvemmelighedsværktøjer
- Derefter skal du vælge Gestures & Motions fra indstillingerne.
- Der kan du vælge de bevægelser og bevægelser, der er mere bekvemme for dig.
Nogle bevægelser inkluderer Screen-off-bevægelser, såsom Dobbeltklik for at tænde, Tegn O for at åbne kameraet, brug to fingre til at afspille / sætte musik på pause og Air Gestures, der giver dig mulighed for at besvare opkald ved bare at vende en hånd.
Bevægelseskontroller inkluderer Hæv for at vågne, Auto øre modtager opkald, Auto skift til øremodtager og Vend for at slå lyd fra indgående opkald osv.
Foreslået | Hent iOS 14, Android 11 Dobbeltklik gestus på enhver telefon
Dette var nogle skjulte tip og tricks til OPPO-smartphones. Fortæl os, hvis du kender andre skjulte funktioner på din OPPO-telefon. For flere sådanne tip og tricks, hold dig opdateret!
Facebook-kommentarerDu kan også følge os for øjeblikkelige tekniske nyheder på Google Nyheder eller for tip og tricks, anmeldelser af smartphones og gadgets, tilmeld dig GadgetsToUse Telegram Group eller til de seneste anmeldelser, abonnerer du på videoer GadgetsToUse Youtube Channel.