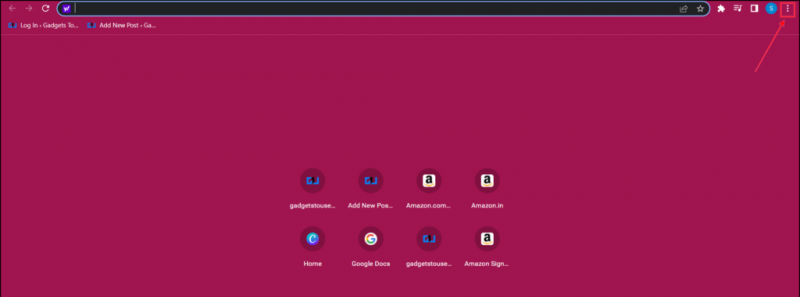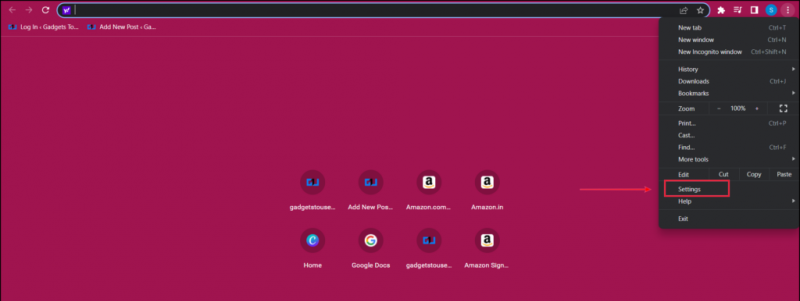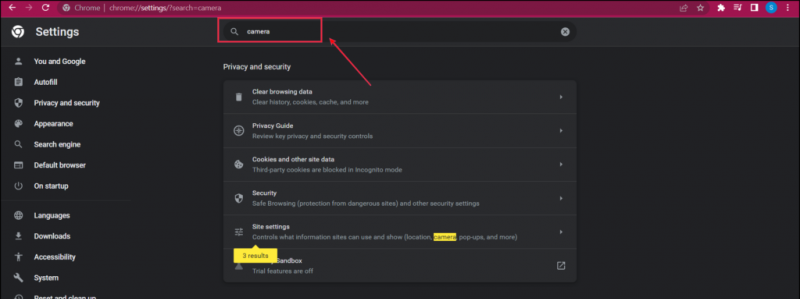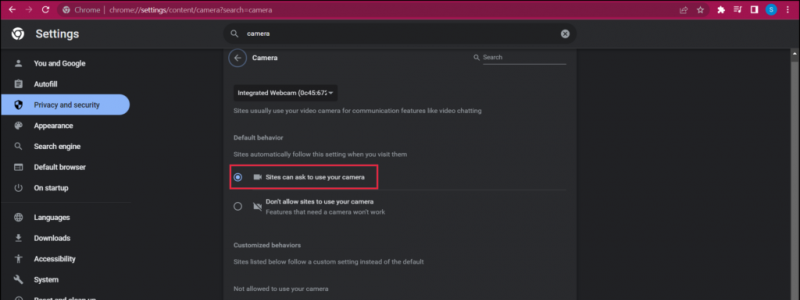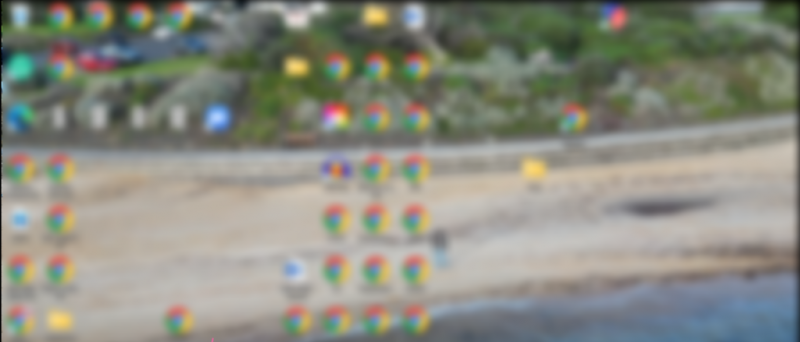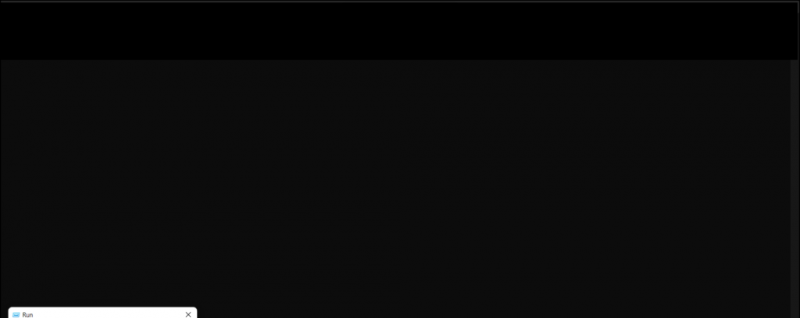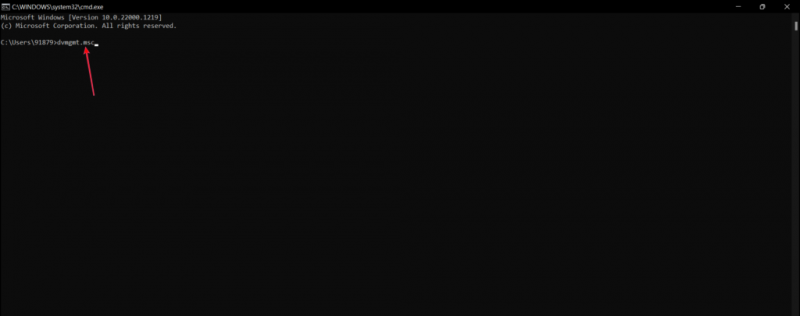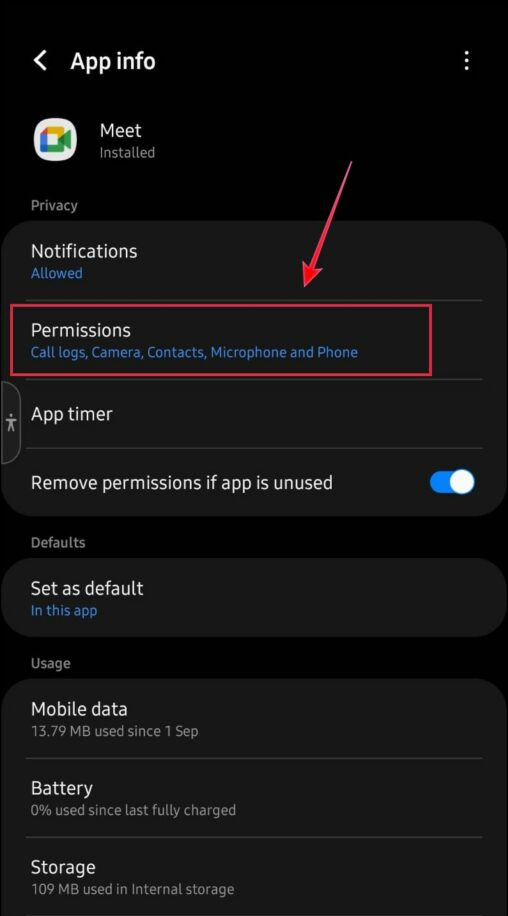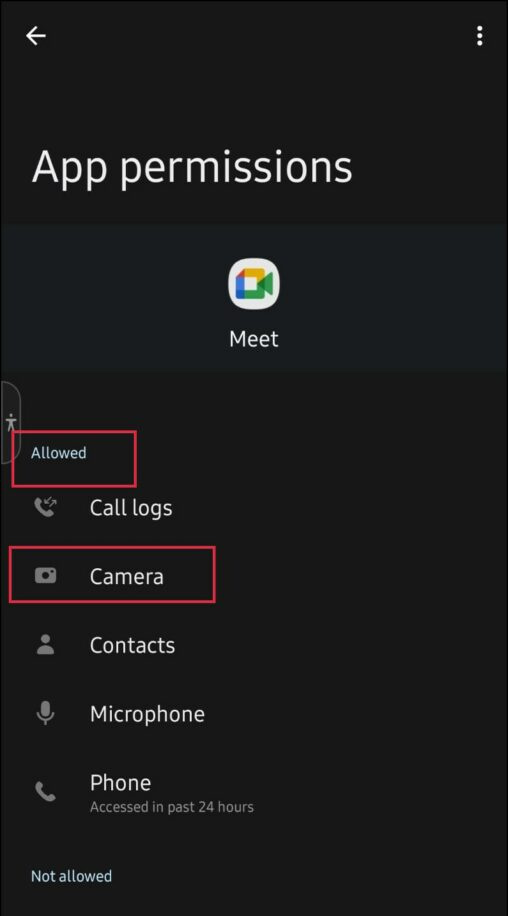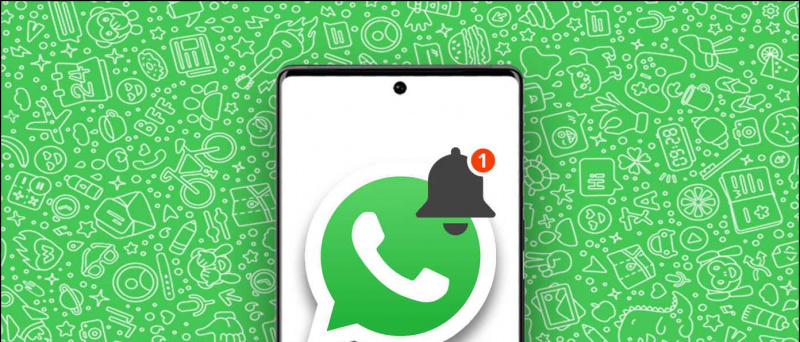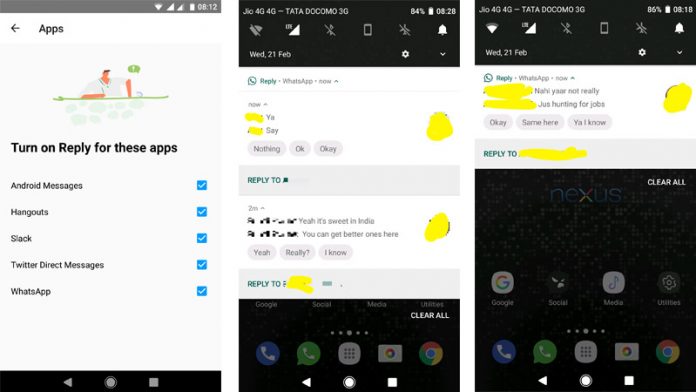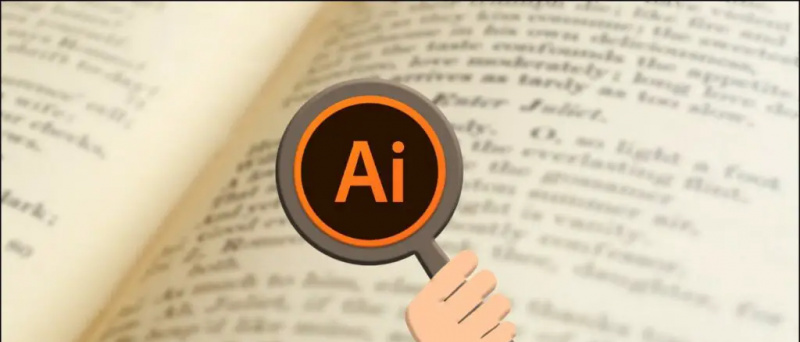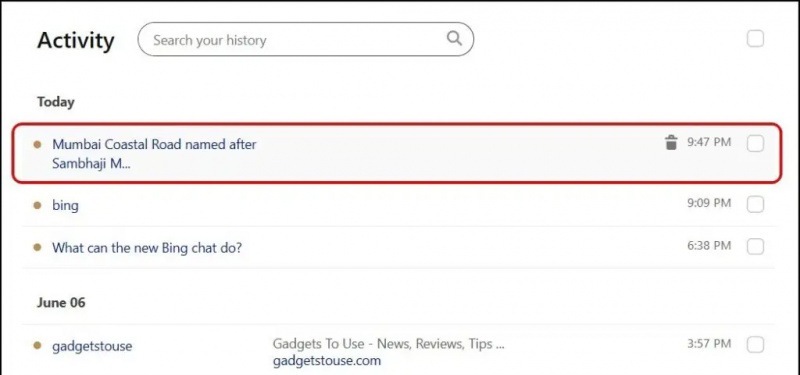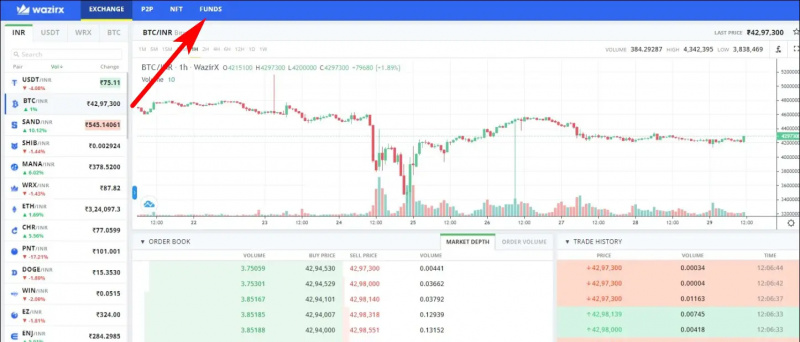Google Meet bruges til onlinekurser, jobsamtaler, officielle møder eller til at se dit yndlingsprogram i grupper. Nogle få stødte dog på, at kameraet ikke er tilgængeligt på Google Meet. Der kan være en række årsager til, at Google Meet ikke identificerer dit kamera. I denne blog hjælper vi dig med at udrydde kilden til denne fejl og løser problemet med Google Meet-kamera, der ikke fungerer. Imens kan du også lære at download Google Meet-appen på Windows og Mac .
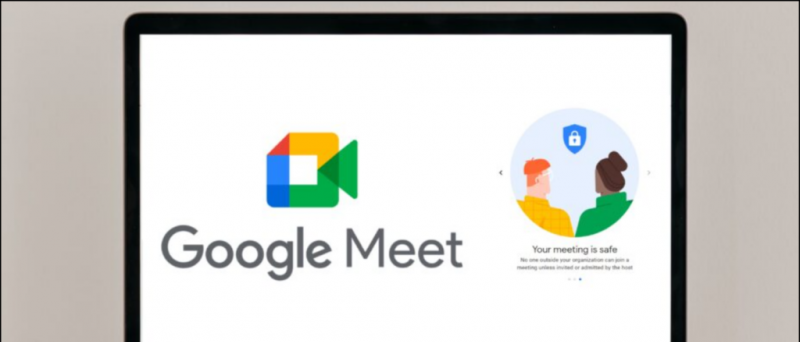
Indholdsfortegnelse
hvordan man ændrer meddelelseslyd på galaxy s7
Du skal have oplevet Google Meet-kamerafejlen på din bærbare computer eller på din telefon. Her er et par almindelige årsager, der kan udløse denne fejl, og vi har opdelt dem separat i to kategorier afhængigt af app og browser.
Google Meet-kamera virker ikke på pc
Hvis du bruger Google Meet på din pc, er nedenfor nævnt nogle mulige tilfælde og deres løsninger til at løse problemet for dig.
Tjek kameratilladelsen i Google Meet
Mens du deltager i et møde, anmoder Google Meet om tilladelse til at få adgang til dit kamera. Hvis du ved et uheld har blokeret eller afvist adgangsanmodningen, viser Google Meet en sort skærm.
For at løse det skal du give Google Meet tilladelse til at få adgang til dit kamera. Sådan gør du det i Chrome-, Firefox- og Edge-browsere.
1. Åben Google Meet på din browser.
2. Klik her på de tre lodrette prikker.
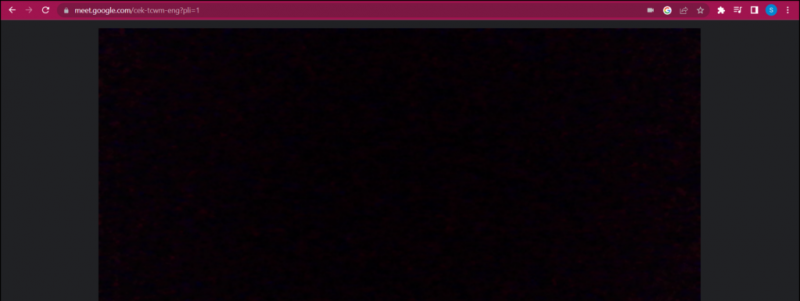
Fire. Gå til videoindstillingen, og sørg for, at den korrekte webcam-enhed er valgt fra listen over enheder.
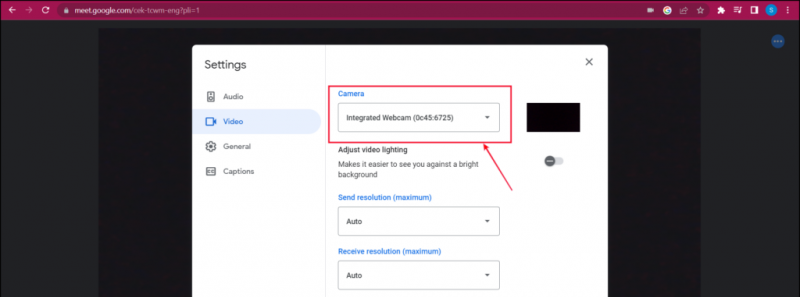
Tjek kameratilladelsen i Google Chrome
Hvis det korrekte webkamera er valgt, skal du sikre dig, at webbrowseren har fået kameraadgang. Sådan tjekker du det:
1. Klik på de tre lodrette prikker i øverste højre hjørne af browseren.